Bài viết này mình sẽ hướng dẫn các bạn chi tiết các bước để tiến hành ghi âm lời giảng bằng iSpring Suite, đồng thời hướng dẫn các bạn cách đồng bộ hóa lời giảng với Manager Narration.
Mình sẽ hướng dẫn các bạn hai cách ghi âm là ghi âm trực tiếp và ghi âm gián tiếp. Tùy thuộc vào tình huống thực tế mà bạn lựa chọn cách ghi cho phù hợp.
Mục Lục Nội Dung
I. Ghi âm lời giảng bằng iSpring Suite
#1. Ghi âm trực tiếp trên iSpring Suite
Cách ghi âm trực tiếp sẽ giúp bạn tiết kiệm được nhiều thời gian bởi vì trong quá trình ghi âm chúng ta sẽ đồng bộ luôn không cần phải đồng bộ lại.
Tuy nhiên cách này có một số nhược điểm như sau:
- Nếu máy tính để bàn của bạn không có Microphones thì không thể sử dụng cách này được.
- Đối với các máy tính Laptop thường có Microphones tích hợp nhưng chất lượng ghi âm không được tốt cho mấy.
Vì vậy nếu có thể bạn nên đầu tư một cái Microphones rời thì chất lượng âm thanh sẽ tốt hơn.
Các bước thực hiện như sau:
+ Bước 1: Chọn slide cần ghi âm.
+ Bước 2: Tạo hiệu ứng xuất hiện cho các đối tượng trong slide.
+ Bước 3: Bạn vào thẻ iSpring Suite 9 => chọn Record Audio
+ Bước 4: Hộp thoại Record Audio Narration xuất hiện với giao diện như hình bên dưới.
Để tiến hành ghi âm bạn chọn Start Record => chọn Next Animation => chọn => chọn
OK
Chú ý:
- Khi chọn vào Next Animation thì hiệu ứng sẽ xuất hiện và bạn cũng bắt đầu giảng. Giảng xong lại bấm vào Next Animation thì hiệu ứng tiếp theo trong slide sẽ xuất hiện và bạn lại tiếp tục giảng, cứ lập lại như vậy cho đến hết.
- Số lần bấm Next Animation cũng chính là số hiệu ứng mà bạn đã thiết lập trong slide.
Để kiểm tra và nghe lại phần ghi âm của mình thì bạn vào iSpring Suite 9 => chọn Preview => chọn Preview Selected Slides.
Nếu có vần đề thì sẽ tiến hành ghi âm lại còn không thì xem như bạn đã hoàn thành việc ghi âm và đồng bộ cho Slide này rồi.
Chú ý: Để ghi âm lại bạn bắt đầu thực hiện lại từ bước 3 và nếu có hộp thoại thông báo như hình bên dưới xuất hiện thì bạn cứ chọn Yes là được.
#2. Ghi âm gián tiếp
Cách ghi âm này được sử dụng khi bạn không có laptop hoặc máy tính để bàn của bạn không có microphones hoặc vì một lí do nào đó mà bạn không thể hoặc không muốn sử dụng cách thứ nhất ghi âm trực.
Cách này tuy là tốn thêm thời gian để đồng bộ lại lời giảng tuy nhiên nó cũng có ưu điểm là bạn có thể tùy chỉnh lại lời giảng to hơn hoặc nhỏ hơn, cắt bỏ một số phần không cần thiết, lọc tiếng ồn…
Các bước thực hiện như sau:
+ Bước 1 và Bước 2 bạn làm tương tự như cách thứ nhất ghi âm trực tiếp.
+ Bước 3: Vào tab iSpring Suite xxx => chọn Manage Narration
+ Bước 4: Hộp thoại iSpring Narration Editor xuất hiện với giao diện như hình bên dưới.
Để chèn lời giảng vào bạn chọn Audio => hộp thoại Import Audio Clips xuất hiện bạn chọn tệp tin cần chèn vào => chọn Open
+ Bước 5: Hộp thoại Import Audio xuất hiện bạn tùy chọn như hình bên dưới rồi chọn Insert
+ Bước 6: Chọn Sync.
+ Bước 7: Chọn Start Sync => chọn Next Animation => chọn => chọn
Done
Chú ý:
Bước này tương tự như bước 4 của các thứ nhất ghi âm trực tiếp, chỉ khác ở chổ là bạn không cần giảng chỉ cần nghe và bấm mà thôi.
+ Bước 8: Chọn Save & Close.
II. Quản lý Media trong bài thuyết trình với Manager Narration
Tính năng Manager Narration là một những tính năng quan trọng của iSpring Suite.
Với Manager Narration bạn có thể: Chèn, xóa, chỉnh sửa và đồng bộ audio, chèn, xóa, chỉnh sửa và đồng bộ video, ghi âm, ghi hình…
- Audio: Chèn âm thanh.
- Video: Chèn đoạn phim.
- Delete: Xóa.
- Edit Clip: Chỉnh sửa.
- Sync: Đồng bộ.
- Record Audio: Ghi âm.
- Record Video: Ghi hình.
- Manager Narration: Xem trước với các hiệu ứng.
- Zoom to Slide: Phóng to slide.
- Show All: Hiển thị tất cả.
Trong phạm vi của bài viết mình sẽ hướng dẫn các bạn cách chỉnh sửa một đoạn âm thanh hoặc đoạn phim, chi tiết các bước được trình bày bên dưới:
+ Bước 1: Chọn đoạn âm thanh hoặc đoạn phim cần chỉnh sửa
+ Bước 2: Chọn vào Edit Clip, hộp thoại iSpring Audio Editor xuất hiện.
Hộp thoại này có những tính năng giống với các chương trình biên tập âm thanh nhưng chỉ ở mức cơ bản với các tính năng đơn giản.
Nếu muốn chỉnh sửa chuyên nghiệp thì bạn có thể dùng thử chương trình Audition của hãng Adobe.
- Delete: Xóa bỏ đoạn âm thanh được chọn.
- Silence => chọn
Silence Selectionthì phần âm thanh được chọn sẽ im lặng. - Trim: Cắt bỏ các phần âm thanh không được chọn.
- Remove Noise: Loại bỏ tiếng ồn.
- Adjust Volume: Tăng hoặc giảm âm lượng.
- Fade In: Hiệu ứng âm thanh lớn dần.
- Fade Out: Hiệu ứng âm thanh nhỏ dần.
Chú ý:
- Bạn cần chọn trước một phần hoặc toàn bộ đoạn âm thanh trước khi hiệu chỉnh.
- Nhớ chọn vào Save & Close sau khi hiệu chỉnh xong.
III. Lời kết
Như vậy là mình đã hướng dẫn rất chi tiết cho các bạn cách ghi âm lời giảng bằng iSpring Suite rồi nhé.
Trước khi dừng bút mình xin có một lời khuyên dành dành cho các bạn là tốt nhất là bạn nên chèn âm thanh có định dạng *.mp3. Các định dạng âm thanh khác vẫn được hỗ trợ tuy nhiên đôi khi sẽ phát sinh một số lỗi linh tinh không đáng có.
Bài viết tiếp theo mình sẽ hướng dẫn các bạn cách ghi hình và đồng bộ trong iSpring Suite. Chúc các bạn thành công !
CTV: Nhựt Nguyễn – Blogchiasekienthuc.com
Edit by Kiên Nguyễn
 Blog Chia Sẻ Kiến Thức Máy tính – Công nghệ & Cuộc sống
Blog Chia Sẻ Kiến Thức Máy tính – Công nghệ & Cuộc sống

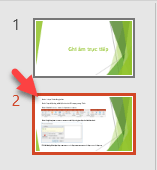
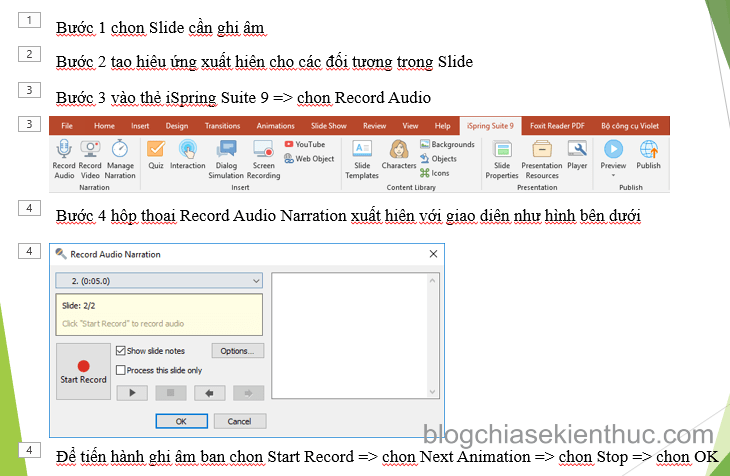

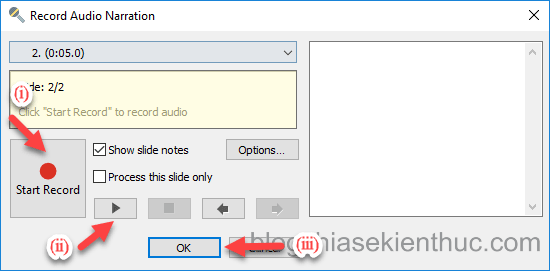

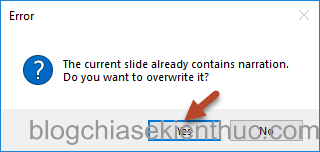

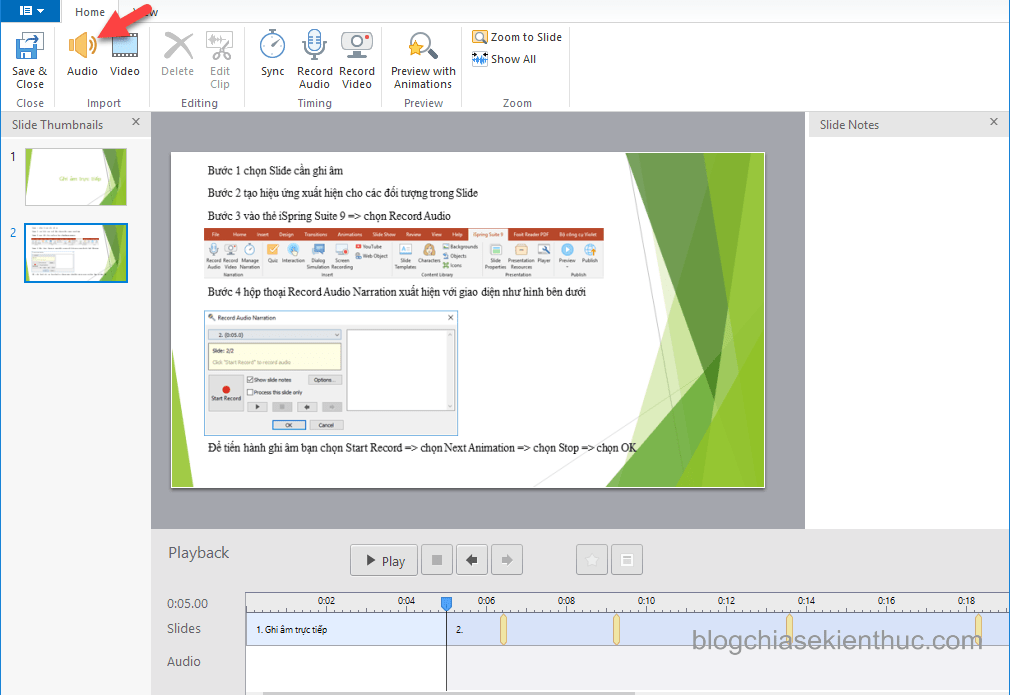

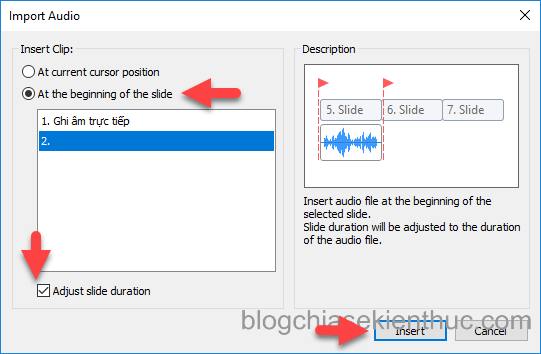




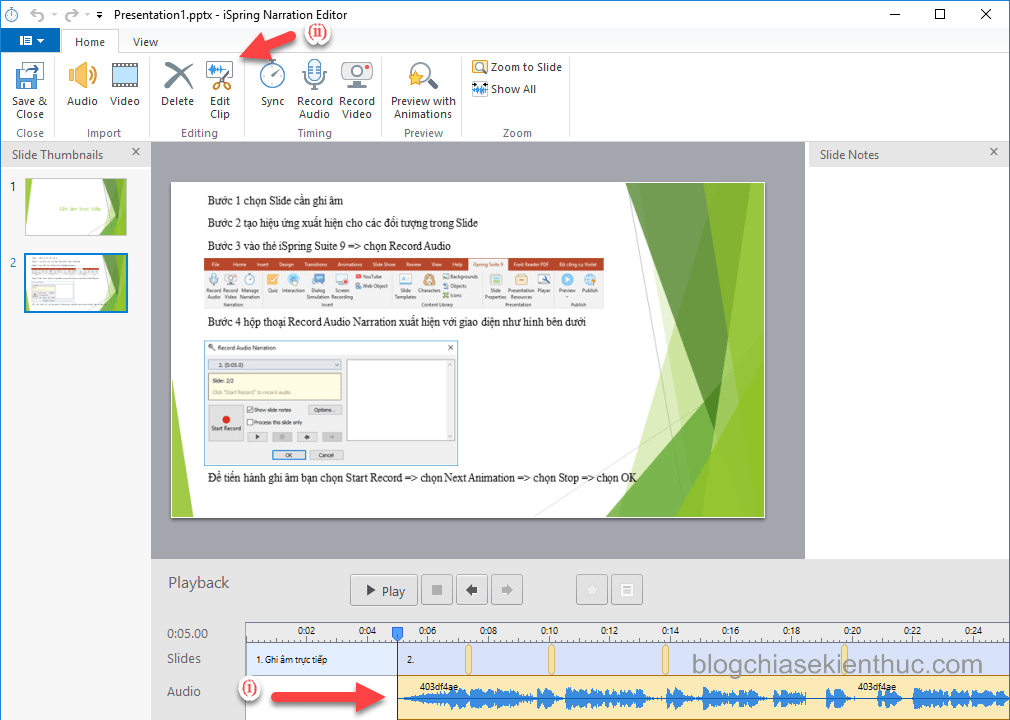
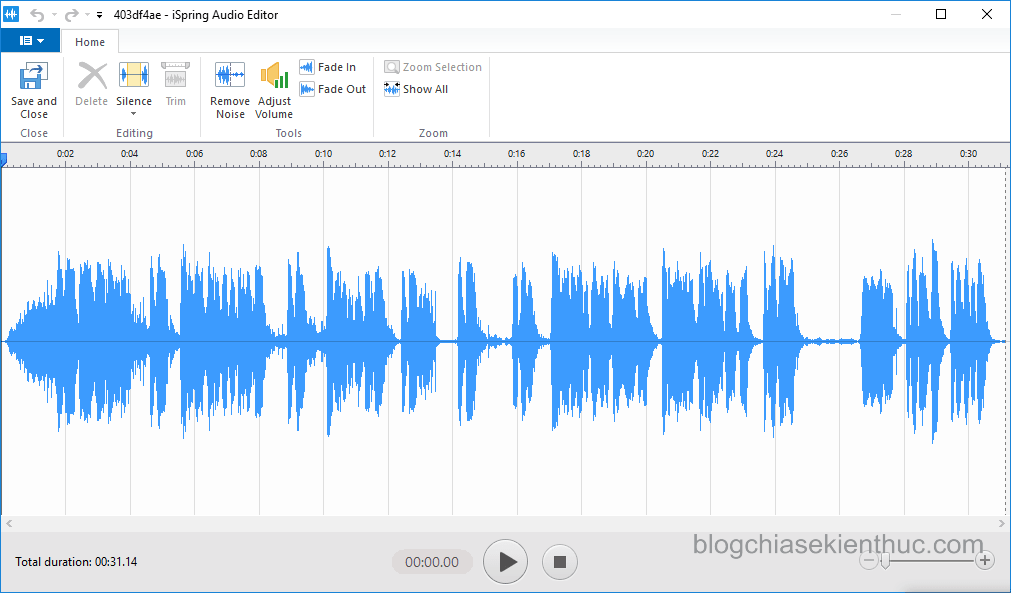








Cảm ơn bạn đã chia sẻ ! Việc bạn làm thật ý nghĩa !!! Chúc bạn luôn có thật nhiều niềm vui !!!
anh Nguyễn Kiên ơi. Em đang dùng ispring 9 để thiết kế bài giảng e learning. đến đồng bộ âm thanh thì bị lỗi. Em vào quản lý tường thuật, sau đó chèn âm thanh mp3 có sẵn, chọn chèn âm thanh trong 1 slide đang làm, dùng lệnh đồng bộ, tại nút BẮT ĐẦU ĐỒNG BỘ, sau khi chọn, đúng ra phải hiển thị HIỆU ỨNG TIẾP THEO nhưng chương trình của em lại hiện chữ DỪNG. như vậy xử lý thế nào để hiện ra chữ hiệu ứng tiếp theo rồi mới đồng bộ âm thanh và hình ảnh. anh Kiên xem giúp em với. cám ơn anh Kiên
anh Nguyễn Kiên ơi. Em đang dùng ispring 9 để thiết kế bài giảng e learning. đến đồng bộ âm thanh thì bị lỗi. Em vào quản lý tường thuật, sau đó chèn âm thanh mp3 có sẵn, chọn chèn âm thanh trong 1 slide đang làm, dùng lệnh đồng bộ, tại nút BẮT ĐẦU ĐỒNG BỘ, sau khi chọn, đúng ra phải hiển thị HIỆU ỨNG TIẾP THEO nhưng chương trình của em lại hiện chữ DỪNG. như vậy xử lý thế nào để hiện ra chữ hiệu ứng tiếp theo rồi mới đồng bộ âm thanh và hình ảnh. anh Kiên xem giúp em với. cám ơn anh Kiên
Mình đã học nhưng không biết làm vì ko biết ghi chép.Nhờ có bài viết này,Mình đã thu âm ,chỉnh sửa đóng gói thành 1 video.Cảm ơn bạn rất nhiều.Một bài viết M thật tuyệt vời.
OK bạn, ghé thăm blog khi rảnh và giới thiệu cho bạn bè nếu bạn thấy hữu ích nhé 🙂