Mặc dù Windows 7 đã ra đời từ năm 2009, và tính tới thời điểm hiện tại thì hệ điều hành hành cũng đã vừa tròn 10 năm tuổi rồi. Tương đối già đời đối với một hệ điều hành 😀
Tuy nhiên, theo cá nhân mình thấy thì Windows 7 vẫn là một hệ điều hành thông dụng và được sử dụng rất phổ biến, cho dù Windows 10 đã ra đời được khá lâu rồi và nó không ngừng nỗ lực cải tiến và thêm nhiều tính năng mới, hấp dẫn hơn để lôi kéo người dùng sử dụng hệ điều hành mới của họ.
Và các bạn biết đấy, trên hệ điều hành Windows 7, 8 hay 8.1 đều hỗ trợ tính năng hỗ trợ backup (sao lưu) và Restore (phục hồi) lại hệ điều hành khi bị lỗi.
Có nghĩa là sau khi bạn tạo một file backup (hay còn gọi là file Image) thì khi hệ thống bị lỗi, bị virus tấn công thì bạn có thể sử dụng file Image này để phục hồi lại Windows về trạng thái lúc chưa bị lỗi một cách nhanh chóng.
Tuy nhiên, có lẽ tính năng này được rất ít người sử dụng, chắc có lẽ bởi các công cụ thứ 3 như Onekey Ghost và Norton Ghost…. làm việc này một cách nhanh chóng hơn. Nên nhiều người đã chọn công cụ của hãng thứ 3 để làm điều này.
Nhưng không vì thế mà mình bỏ qua tính năng này, mình nghĩ nó sẽ vẫn rất hữu ích cho một nhóm đối tượng nào đó, ví dụ như những người không quá rành về máy tính.
Chính vì thế mà trong bài hướng dẫn này mình vẫn quyết định viết một bài hướng dẫn thật chi tiết cho các bạn cách sử dụng tính năng Backup và Restore trên Windows 7 để cứu hộ máy tính khi bị lỗi.
NOTE:
Nếu bạn sử dụng hệ điều hành Windows 10 hoặc Windows 11 thì xem bài viết này nhé: Cách Sao lưu và Phục hồi Windows 10, 11 với System Image
Mục Lục Nội Dung
I. Hướng dẫn tạo Backup cho Windows 7, 8 (tạo file Image)
Các bạn có thể áp dụng hoàn toàn tương tự cho các hệ điều hành Windows 8, 8.1 nha các bạn !
+ Bước 1: Đầu tiên bạn click vào nút Start và chọn Control Panel. Hoặc bạn có thể mở nhanh Control Panel bằng cách mở hộp thoại Run (Windows + R) => nhập lệnh control => và nhấn Enter.
+ Bước 2: Tại hộp thoại Adjust your computer's Settings, bạn click chọn tính năng System And Security như hình bên dưới.
+ Bước 3: Rồi bạn chọn tiếp tính năng Backup and Restore.
Trước khi chọn Create a system image để tạo file Backup.
+ Bước 4: Sau đó, tại hộp thoại Create a system image. Phần On a hard disk, bạn chọn phân vùng sẽ lưu file Backup (file Image) => rồi click Next.
+ Bước 5: Ở bước này bạn hãy chọn phân vùng hệ thống như mặc định, hoặc chọn thêm phân vùng khác để tạo Backup => Rồi click Next, để tiếp tục.
Nhưng mình nghĩ chỉ nên tạo phân vùng hệ điều hành thôi, chọn các phân vùng khác sẽ rất tốn dung lượng lưu trữ và file Image của bạn sẽ rất nặng.
+ Bước 6: Cuối cùng bạn xác nhận việc lưu file Backup vào phân vùng lựa chọn bằng cách nhấn vào nút Start backup để khởi chạy quá trình sao lưu.
Và đây là quá trình Backup của Windows 7, bạn hãy đợi cho đến khi hoàn thành nhé. Tốc độ nhanh hay chậm thì còn tùy thuộc và dung lượng các file có trong phân vùng hệ điều hành của bạn nữa.
+ Bước 8: Sau khi tạo file Backup thành công, bạn quay trở về phân vùng ổ chứa file Backup và kiểm tra thành quả.
// Hình bên dưới là mình đã thay đổi rồi nhé, bởi vì mình biết là sẽ có bạn thắc mắc là tại sao ở bước trước mình lưu ở phân vùng ổ E, nhưng kết quả file Backup lại nằm trong ổ D 😛
II. Cách Restore lại Windows 7, 8 về trạng thái ban đầu
Vâng, để phục hồi lại phân vùng hệ điều hành Windows 7 bằng file Backup ở trên thì chúng ta lại chia làm 2 trường hợp.
- Trường hợp 1 – đó là chúng ta vẫn có thể vào được Win, nhưng lúc này bạn cảm thấy Win chạy chậm và bạn muốn phục hồi nó về trạng thái trước đó để sử dụng được mượt mà hơn.
- Trường hợp 2 – đó là máy tính bạn bị lỗi và không thể truy cập vào Windows được nữa. Mà bạn vẫn muốn sử dụng lại file Backup mà bạn đã tạo trước đó để phục hồi lại hệ điều hành Windows để có thể sử dụng được.
Vâng, giờ chúng ta sẽ đi chi tiết hơn vào từng cách làm nhé bạn…
#1. Phục hồi lại Windows 7, 8 bằng file Backup (khi vẫn vào được Win)
Cách này thì quá dễ rồi !
+ Bước 1: Sau khi tạo file Backup. Khi gặp sự cố, hoặc các lỗi khó xử lý thì bạn có thể hãy truy cập theo đường dẫn sau đây:
Nhấn vào nút Start => chọn Control Panel => chọn tính năng System and Security => chọn tiếp Backup and Restore (Giống với bước tạo file Backup ở bên trên vậy đấy !).
Tại đây bạn click vào tính năng Recover system settings or your computer.
+ Bước 2: Sau đó bạn chọn Advanced recovery methods.
+ Bước 3: Và chọn tiếp dòng Use a system image you created earlier to recover your computer như hình bên dưới.
+ Bước 4: Rồi click vào nút Backup Now, và tìm đến phân vùng lưu file Backup của bạn đã tạo trước đó để Restore lại hệ thống.
+ Bước 5: Okay, vậy là xong rồi ! Lúc này bạn chỉ việc đợi cho quá trình Backup hoàn tất, sau đó Restart lại máy tính và tận hưởng thôi nhé.
Hiện tại mình đã mở cửa Blog Chia Sẻ Kiến Thức Store ! – bán phần mềm trả phí với mức giá siêu rẻ – chỉ từ 180.000đ (bản quyền vĩnh viễn Windows 10/11, Office 365, 2021, 2016… và nhiều phần mềm bản quyền khác). Bảo hành full thời gian sử dụng nhé !
#2. Cách phục hồi Windows 7, 8 bằng file Backup (khi không vào được Win)
Trong phần này thì chúng ta lại có 2 cách làm, cụ thể như sau:
Cách 1: Phục hồi lại file Image thông qua Win RE
Nếu máy tính bạn có phân vùng Recovery (Windows RE ) thì có thể thực hiện Repair Your Computer được luôn.
Trong trường hợp mà máy tính của bạn không xuất hiện dòng Repair Your Computer thì bạn hãy xem bài viết này: Không hiển thị Repair Your Computer trong Safe Mode phải làm sao ?
Bây giờ bắt đầu thực hiện lần lượt từng bước nào….
+ Bước 1: Bạn truy cập vào chế độ Safe Mode trên máy tính => và chọn dòng Repair Your Computer như hình bên dưới.
+ Bước 2: Ở cửa sổ tiếp theo, bạn chọn Next để đi tiếp.
+ Bước 3: Bạn hãy nhập User và Password của máy nếu có.
+ Bước 4: Cửa sổ System Recovery Options xuất hiện, bạn hãy chọn tính năng System Image Recovery như hình bên dưới.
+ Bước 5: Tiếp theo, bạn hãy tích chọn vào phần Select a system image => bấm Next.
+ Bước 6: Tiếp theo, bạn hãy chọn thư mục chứa file Image (thư mục mà bạn đã lưu file Image đó) trong khung Location mà bạn muốn phục hồi.
+ Bước 7: Chọn file Iamge mà bạn muốn phục hồi.
Sau đó nhấn vào nút Next để chuyển sang bước tiếp theo.
+ Bước 8: Cuối cùng bạn bấm vào nút Finish để kết thúc quá trình thiết lập.
Sau đó bạn bấm Yes để đồng ý.
+ Bước 9: Lúc này, quá trình phục hồi hệ điều hành thông qua file Image đang diễn ra. Bạn hãy đợi cho đến khi hoàn thành nhé.
Sau khi xong thì bạn nhấn nút Restart now để khởi động máy và xem kết quả thôi 😀
Cách 2: Sử dụng usb cài win/ đĩa cài win.. để phục hồi lại file Image
Cách này thì sẽ mất thời gian hơn một chút, đó là chúng ta sẽ cần chuẩn bị một usb cài Windows 7 hoặc đĩa cài Windows 7.
Note: Usb cài Win 7 hoặc đĩa cài Windows 7 phải đúng phiên bản Windows 7 đang sử dụng trên máy tính nhé bạn.
+ Bước 1: Sau khi đã có công cụ rồi thì chúng ta hãy bắt đầu nào. Bạn hãy Boot vào bộ cài Windows 7 đó (nếu chưa biết thì bạn có thể xem cách vào BOOT MENU => sau đó chọn USB/đĩa CD cài win của bạn là được)
+ Bước 2: Bạn nhấn Next ở giao diện đầu tiên.
+ Bước 3: Sau đó ở cửa sổ tiếp theo thì bạn nhấn vào dòng Repair your computer như hình bên dưới..
+ Bước 4: Ở bước này thì bạn làm như Bước 6 ở Cách 1 thôi…..
III. Lời kết
Vâng, như vậy là mình đã hướng dẫn rất chi tiết cho các bạn cách sử dụng tính năng Backup và Restore trên Windows 7, 8 rồi nhé. Và như mình đã nói bên trên, bạn có thể áp dụng cách làm này cho các phiên bản Windows mới hơn như Windows 8, 8.1 và Windows 10 bạn nhé.
Bài hướng dẫn cũng khá chi tiết rồi, nhưng nếu bạn còn gặp khó khăn trong bước nào thì cứ comment phía bên dưới để mình hỗ trợ nếu nó nằm trong khả năng hiểu biết của mình nhé.
Hi vọng bài viết sẽ hữu ích với bạn. Chúc các bạn thành công !
Đọc thêm:
- Hướng dẫn tạo file ghost Windows (UEFI) với Acronis True Image (✔)
- Hướng dẫn Ghost, tạo file Ghost, cài Win .. trong Mini Windows (WinPE)
- [UEFI-LEGACY] Tạo file ghost, bung file ghost siêu nhanh với TeraByte
CTV: Lương Trung – Blogchiasekienthuc.com
 Blog Chia Sẻ Kiến Thức Máy tính – Công nghệ & Cuộc sống
Blog Chia Sẻ Kiến Thức Máy tính – Công nghệ & Cuộc sống

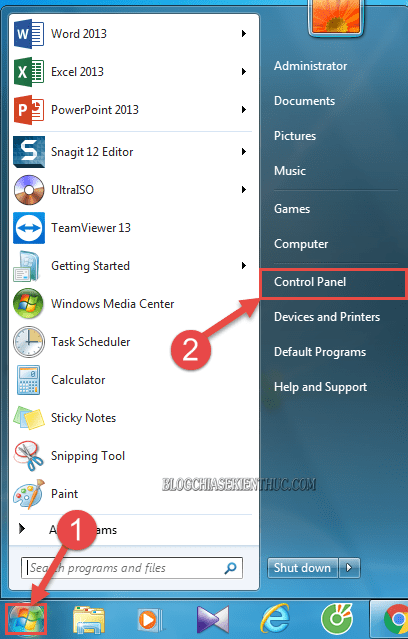
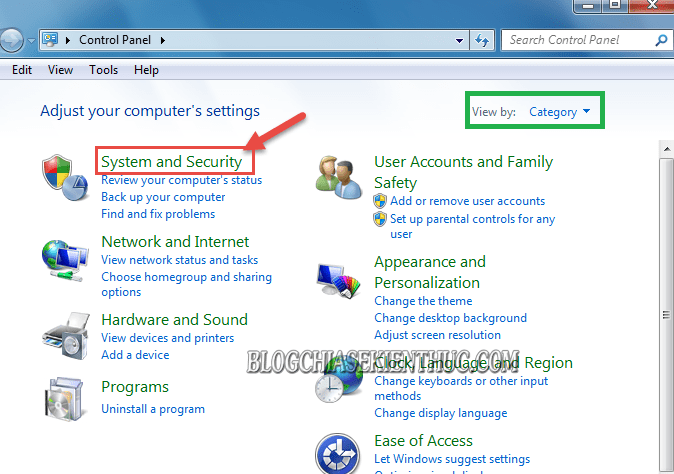
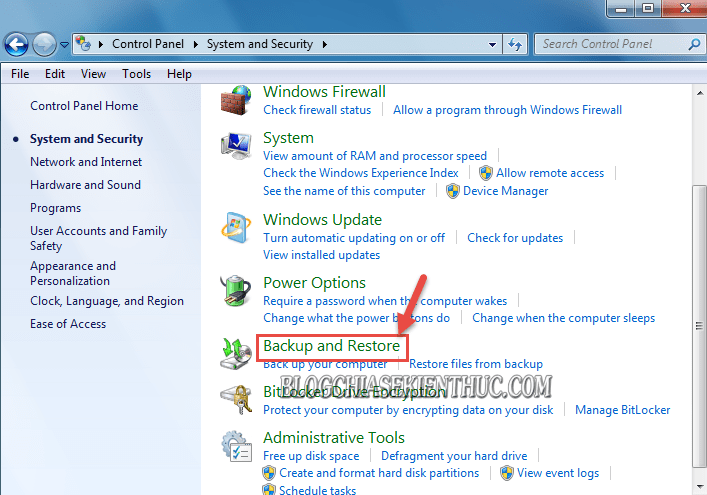
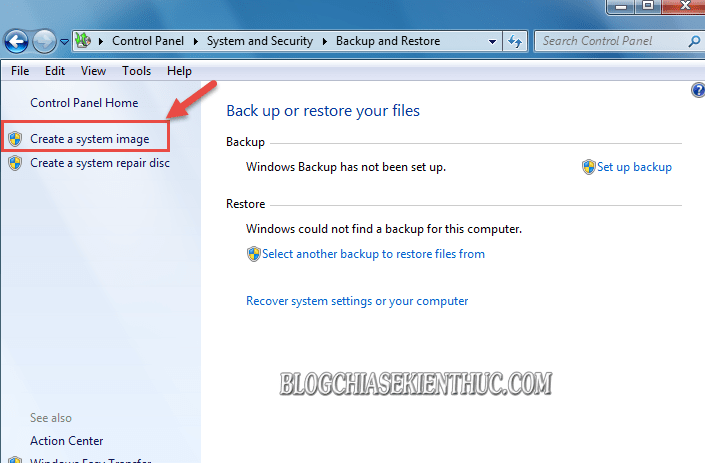
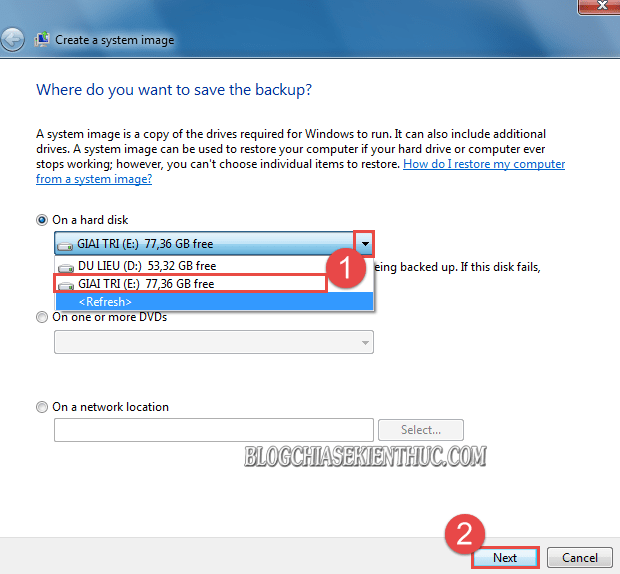
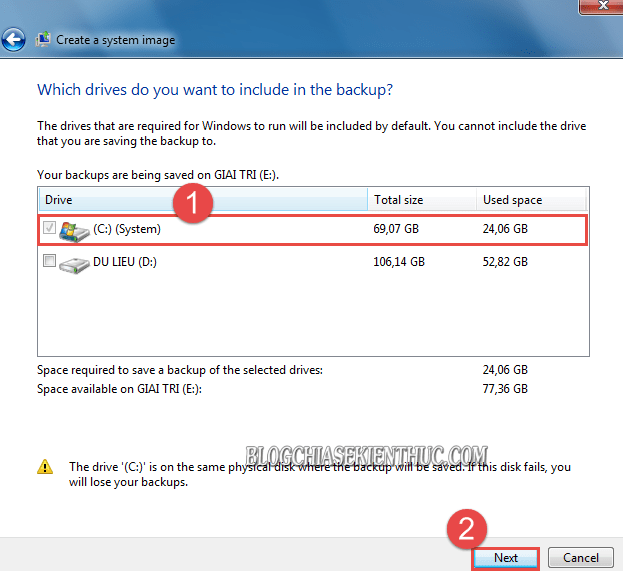
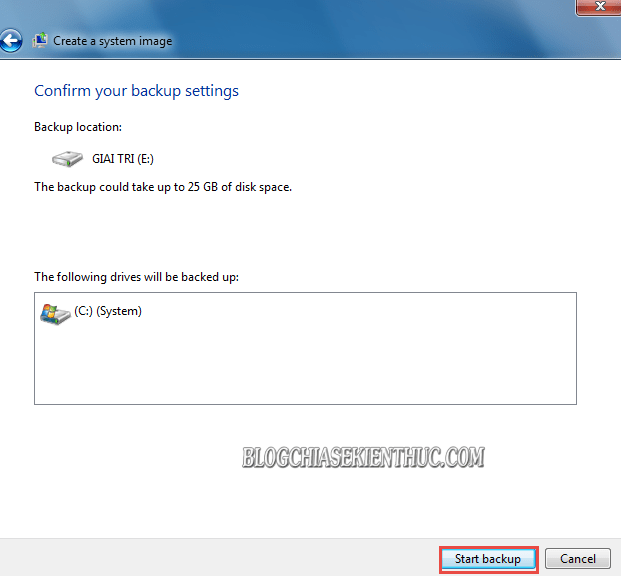
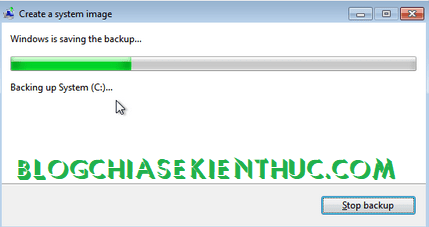
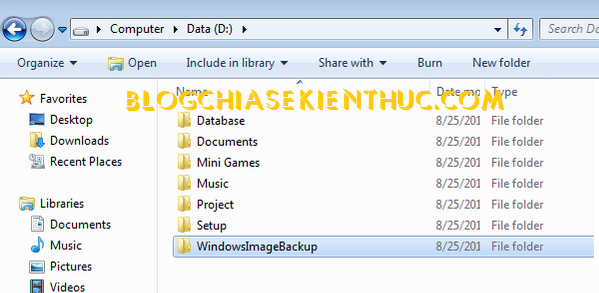

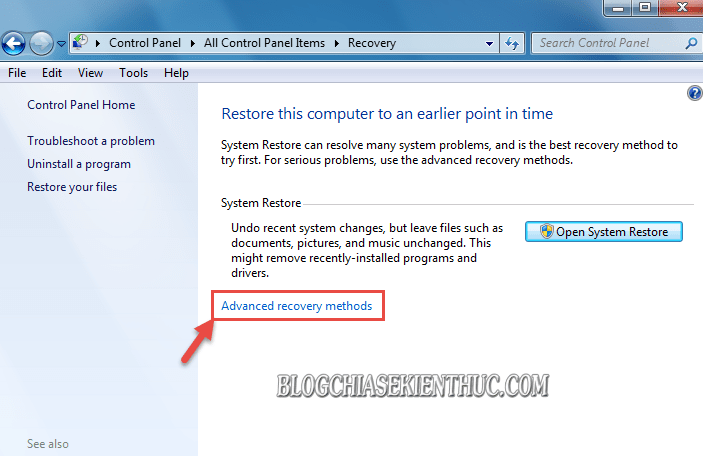
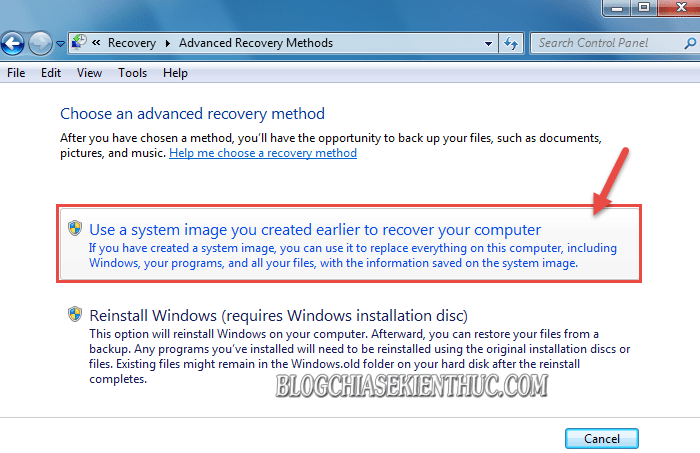
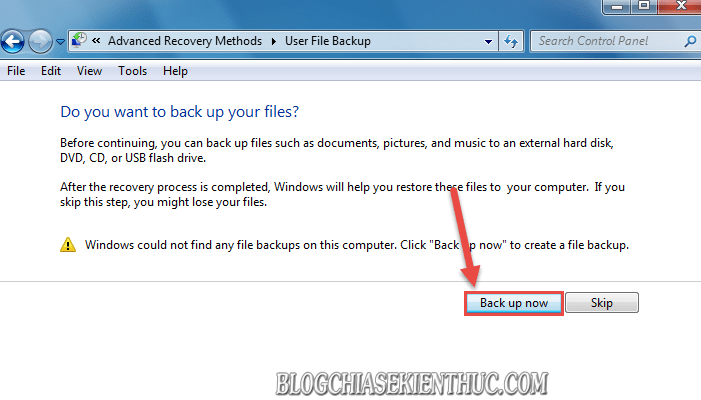


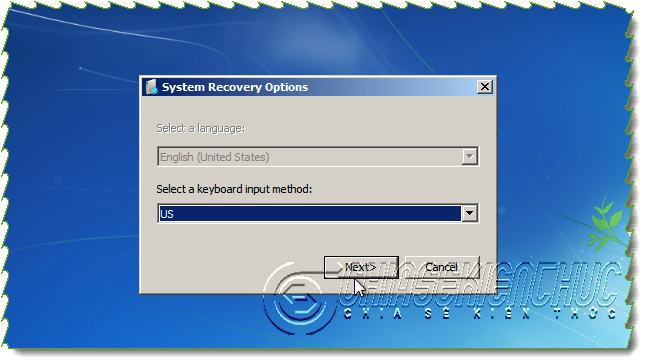
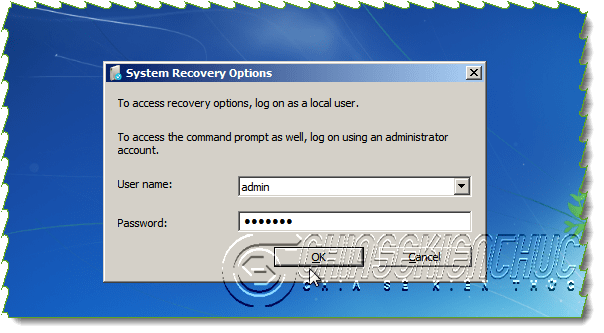
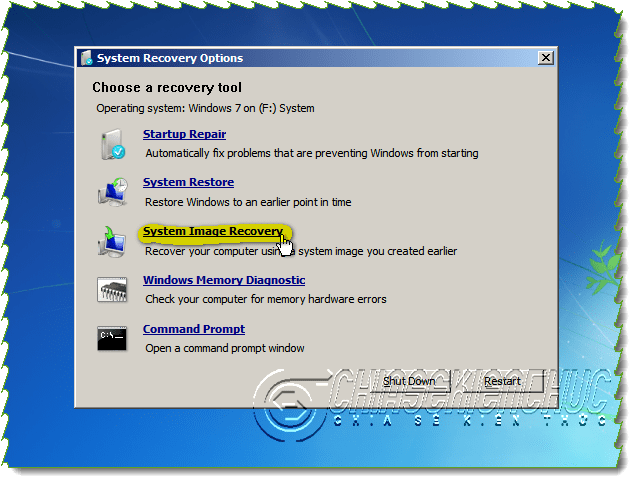

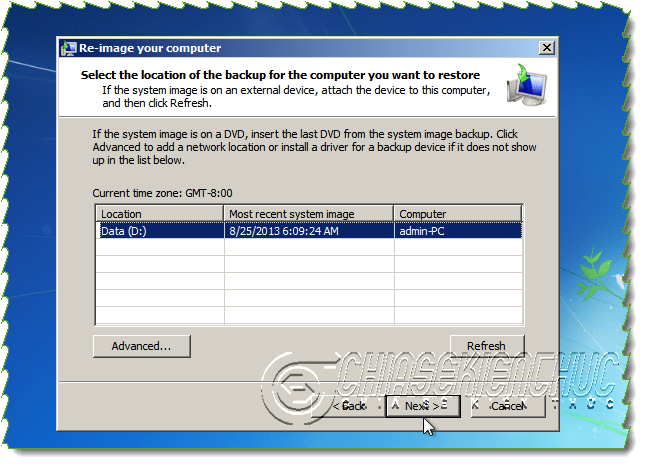
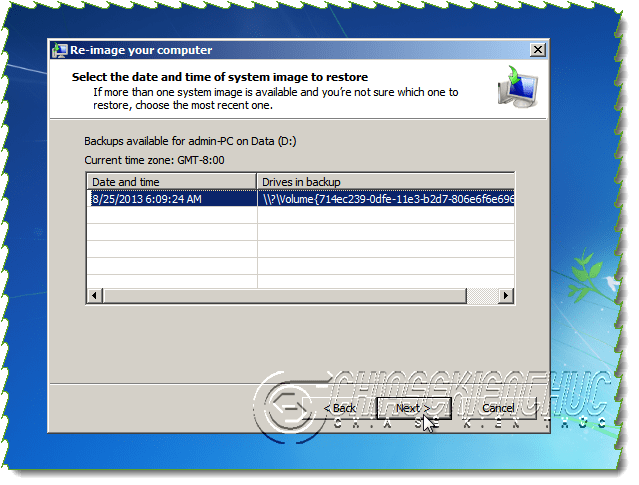
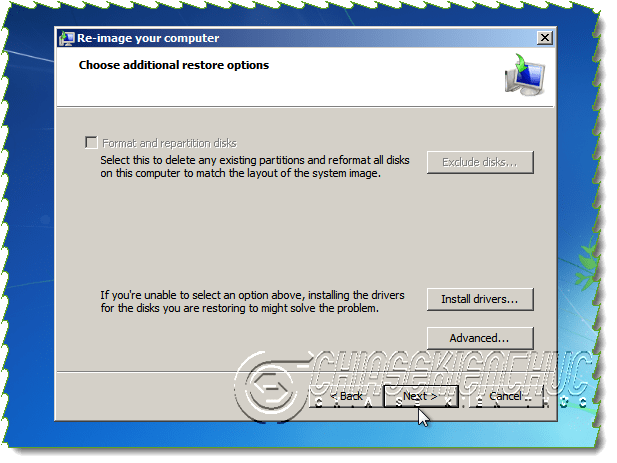
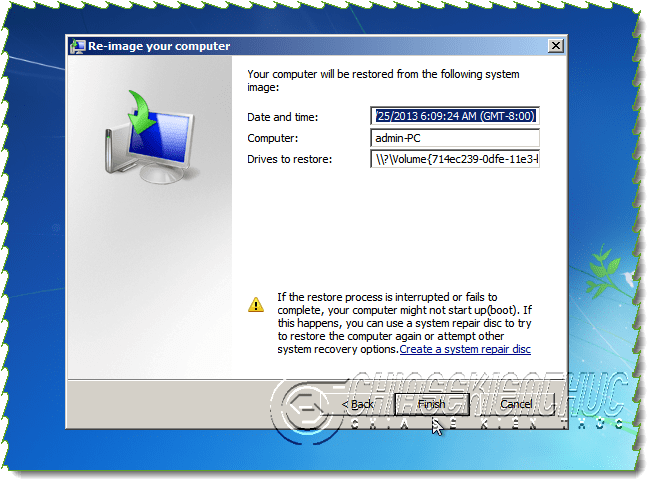
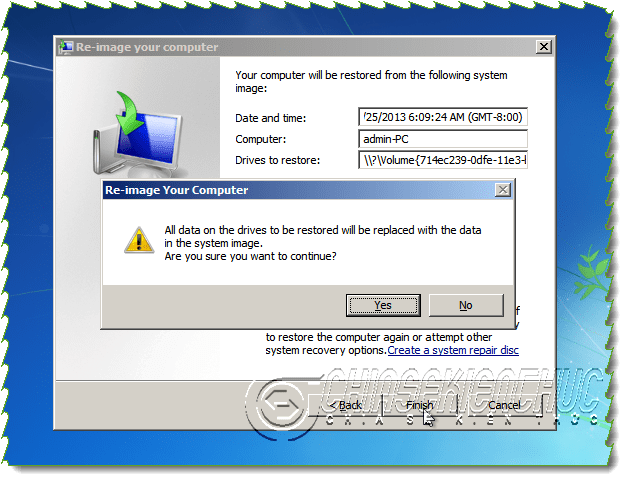
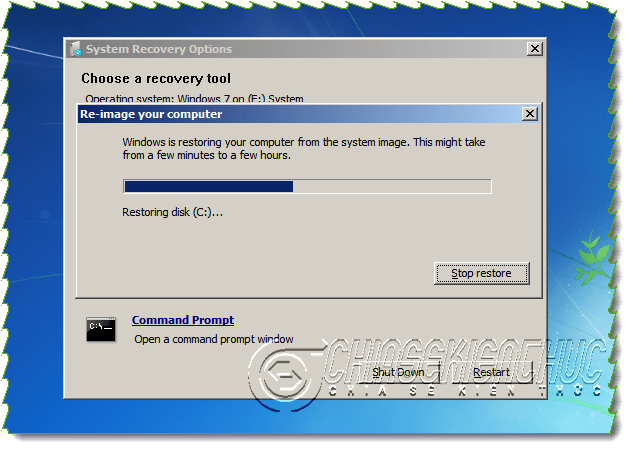
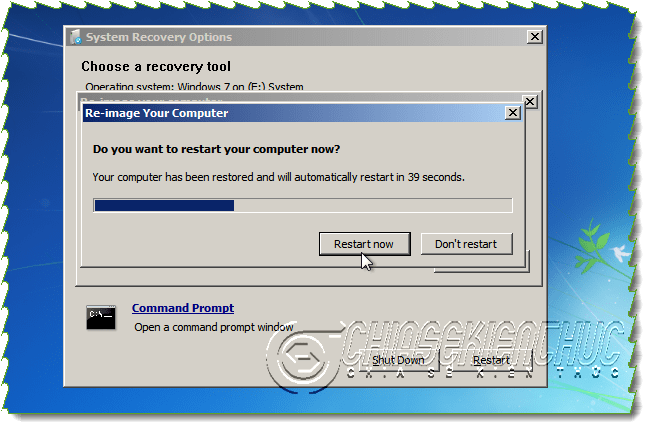
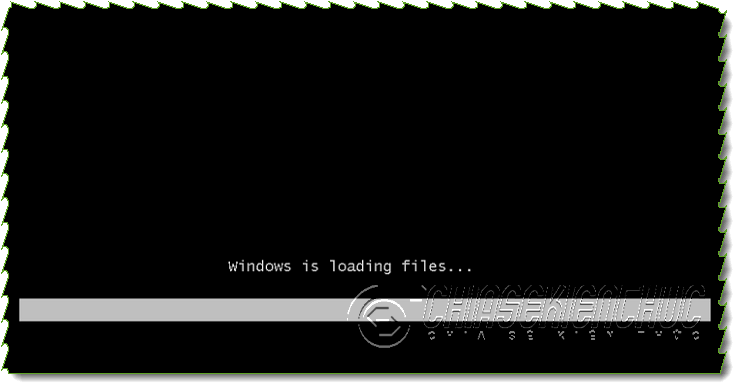
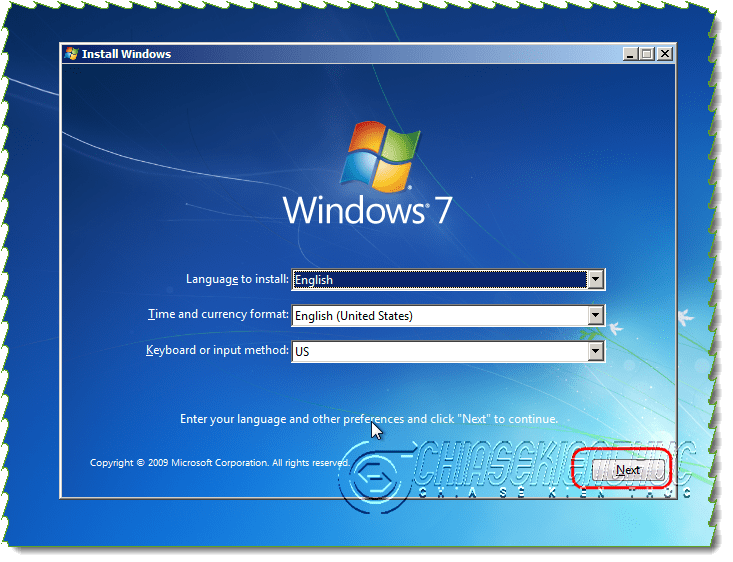
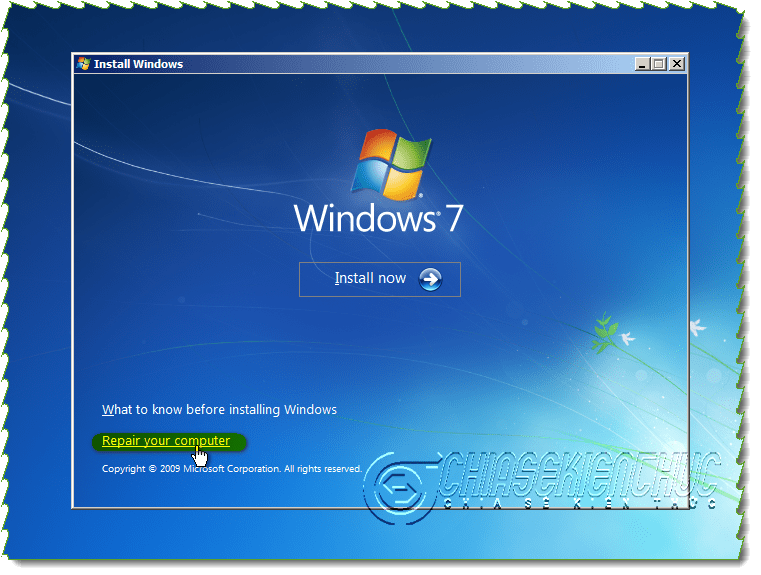
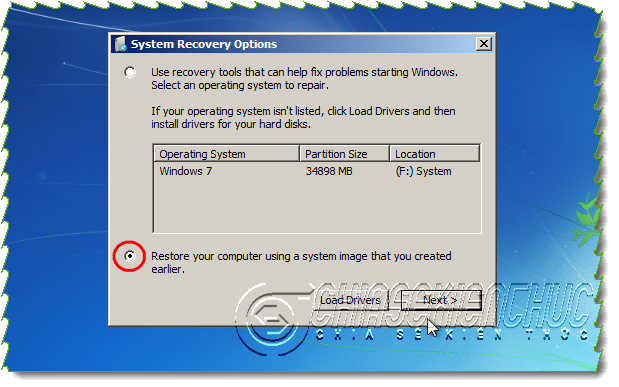






Trong một lần cài dual boot win 10 với Phoenix OS thì sau khi e boot vào Phoenix OS được vài phút, thấy nó không nhận bàn phím và chuột nên em thử boot lại vào win xem sao thì bị màn hình xanh, không vào được BIOS, Boot menu , cắm USB + đĩa cài win vào máy thì nó không nhận, dùng System restore cũng không được vậy e phải làm sao ạ ? @@
Cho mình hỏi cách Crack bản win 7 64 bit ultimate có cài OEM key
Đối với Windows 7 thì bạn cứ dùng Windows Loader để kích hoạt thôi. Win 7 kích hoạt đơn giản mà.
Ở trên nói không vào được win thì vào safe mode chọn repair your computer, mà không có repair your computer thì vào win bật. Nói như đánh đố