Đôi khi, trong quá trình làm việc, bạn quên mật khẩu tài khoản root và không thể truy cập VPS Vultr. Bài viết này sẽ hướng dẫn các bạn cách thiết lập lại mật khẩu tùy thuộc từng hệ điều hành, thông qua giao diện trang quản lý VPS.
Việc reset lại mật khẩu khá là khó và ảnh hưởng đến hoạt động của server, nên tốt nhất các bạn hãy lưu trữ và quản lý mật khẩu thật cẩn thận.
Nội dung bài viết
Truy cập vào trang chủ Vultr tại đây.
1. Đối với CentOS 6
Click View Console để truy cập VPS rồi click Send CtrlAltDel (góc trên bên phải) để khởi động lại hệ thống. Giao diện Boot hiện ra, bạn nhấn phím bất kì trong 3s để tiếp tục tiến trình.
Tại trình quản lý khởi động GRUB, nhấm phím a để truy cập cửa sổ lệnh.
Truy cập single user mode bằng cách gõ single tại cửa sổ lệnh.
Hệ thống sẽ khởi động lại và cho phép truy cập user root trong single user mode.
Thiết lập lại mật khẩu với lệnh # passwd rồi khởi động lại hệ thống # reboot -f.
2. Đối với CentOS 7
Click View Console để truy cập VPS rồi click Send CtrlAltDel (góc trên bên phải) để khởi động lại hệ thống.
Ngay khi quá trình khởi động bắt đầu, nhấn Esc rồi chọn và nhấn e để chỉnh sửa tùy chọn boot đầu tiên (thường là CentOS Linux 7 Rescue…)
Tìm dòng bắt đầu bằng linux16, thay ro bằng rw init=/sysroot/bin/sh. Cụ thể:
linux16 /boot/vmlinuz-3.10.0-514.2.2.el7.x86_64 root=UUID=4402acfe-bd46-475b-b78c-cc0aef5b78f7 rw init=/sysroot/bin/sh consoleblank=0 crashkernel=auto rhgb quiet LANG=en_US.UTF-8
Sửa xong, nhấn Ctrl + X để boot vào single user mode.
Truy cập hệ thống với user root: # chroot /sysroot.
Thiết lập lại mật khẩu: # passwd rồi khởi động lại hệ thống # reboot -f.
3. Đối với Debian/Ubuntu
Click View Console để truy cập VPS rồi click Send CtrlAltDel (góc trên bên phải) để khởi động lại hệ thống.
VPS sẽ khởi động vào GNU GRUB, chọn Advanced options for Ubuntu rồi chọn và sửa bằng cách nhấn phím e với tùy chọn boot đầu tiên(thường là Ubuntu, with Linux 4.8.0-46-generic)
Tìm dòng bắt đầu bằng linux /boot/, thêm init="/bin/bash" vào cuối dòng. Cụ thể:
linux /boot/vmlinux-4.8.0-46-generic root=UUID=bfb93fa2-79b6-4739-b323-28f36261abb0 ro consoleblank=0 init="/bin/bash"
Sửa xong, nhấn Ctrl+X hoặc F10 để boot hệ thống với user root.
Khi truy cập, bạn chỉ có quyền đọc. Để thêm quyền chỉnh sửa cần remount với lệnh:
# mount -rw -o remount /
Thiết lập lại mật khẩu: # passwd rồi khởi động lại hệ thống.
4. Đối với Windows 7
Để thiết lập lại password từng user trong Windows 7, mình sử dụng công cụ Active Password Changer trong Hiren’s Boot CD 10.2 (Direct link file ISO).
Để boot hệ thống bằng HirenBoot, bạn cần upload ISO lên Vultr rồi chọn Attach ISO and Reboot.
Nhấn View Console để truy cập VPS với giao diện Hiren’s BootCD 10.2.
Chọn Dos BootCD.
Chọn 3.Password & Registry Tools.
Chọn 3.Active Password Changer 3.0.420 để chương trình chạy (Yes nếu hỏi có chấp nhận chạy)
Chọn 2 Search for MS SAM Database(s) on all hard disks and logical drives để tìm mật khẩu trong MS SAM Database.
Đợi cho chương trình tìm MS SAM database với thông báo There is one MS SAM Database. Press Enter to continue… thì nhấn Enter.
Chương trình hiển thị danh sách User. Chọn số tương ứng với user bạn cần reset password.
Mặc định chương trình sẽ chọn Password Never Expires và Clear this User's Password cho bạn. Bạn chỉ cần nhấn Y để lưu thay đổi.
Thông báo thành công User’s attributes has been successfully changed. Nhấn phím bất kì để thoát rồi nhấn Esc 3 lần để thoát hẳn chương trình.
Để khởi động lại vào Windows, bạn cần remove Hiren’s Boot ISO trong trang Custom ISO.
Sau đó, bạn có thể truy cập VPS mà không cần password. Nếu muốn thiết lập lại mật khẩu, bạn chỉnh sửa tại Control Panel/User Accounts.
5. Đối với Windows Server
Mình sẽ hướng dẫn reset password Administrator của Windows Server 2008 / 2008 R2 / 2012 / 2012 R2 bằng cách sử dụng đĩa cứu hộ Finnix. Finnix rất hữu dụng trong việc sửa chữa ổ cứng, boot records hay phục hồi hệ thống (thông tin thêm có thể xem tại: Linux repair guide)
a. Boot bằng Finnix:
Tại menu quản lý Vultr – Setting – Custom ISO, gỡ ISO của Windows Server đã cài đặt và chọn Finnix – 111×86 trong ISO Library và nhấn Attach ISO and Reboot.
Kết nối VPS bằng View Console. Ngay khi VPS khởi bộng, bạn sẽ thấy giao diện Finnix.
Chọn Boot Finnix (64-bit) rồi Enter. Finnix sẽ chuyển sang màn hình lệnh cho bạn thao tác.
b. Mount các Windows Drive
Bạn cần phải mount lại phần ổ cứng cài đặt Windows Server.
Kiểm tra các phân vùng ổ cứng bằng # fdisk -l. Một cách dễ dàng để xác định phân vùng ổ cứng cài Window Server là so sánh dung lượng của nó với dung lượng của VPS Vultr. Ví dụ, VPS của mình là 45GB cài Windows Server 2008 R2. Kết quả cho thấy /dev/vda2 với dung lượng 44.9G là phần cài Windows Server.
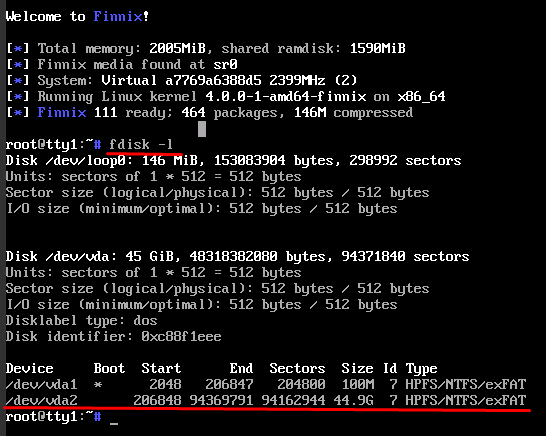
Khi xác định xong, bạn mount lại vào /mnt/win:
# mkdir /mnt/win # mount /dev/vda2 /mnt/win
Lưu ý: nếu bạn gặp thông báo lỗi dạng The disk contains an unclean file system (0, 0)… thì dùng ntfsfix để sửa lỗi: # ntfsfix /dev/vda2 rồi tiến hành mount lại.
c. Xóa password tài khoản Administrator
Truy cập thư mục \Windows\System32\config: # cd /mnt/win/Windows/System32/config/
Chỉnh sửa account Administrator với tool chntpw: # chntpw SAM
Bây giờ bạn có thể xóa password đồng thời unlock account Administrator (bị lock do bạn truy cập quá nhiều lần trước khi reset password). Lần lượt thực hiện các lựa chọn sau:
- Gõ
1– Xóa password account Administrator. - Gõ
2– Unlock account Administrator. - Gõ
q– Thoát khỏichntpw. - Gõ
y– Xác nhận đồng ý.
Sau khi xong, bạn cần unmount lại phân vùng ổ cứng:
# cd ~ # umount /mnt/win
d. Khởi động vào Windows
Để khởi động lại vào Windows, bạn cần remove Finnix ISO tại giao diện quản lý VPS – Settings – Custom ISO.
Sau đó, bạn sẽ được truy cập VPS với account Administrator (không có password).
Bạn cần thiết lập lại mật khẩu ngay khi login. Trong các phiên bản mới gần đây, thiết lập mật khẩu được thực hiện thông qua menu Ctrl+Alt+Del
6. Đối với FreeBSD
- Click
View Consoleđể truy cập console rồi clickSend CtrlAltDel(góc trên bên phải) để khởi động lại hệ thống. - Chọn
2. Boot Single Userđể truy cập single user mode. - Thiết lập lại mật khẩu:
# passwdrồi khởi động lại hệ thống.
7. Đối với CoreOS
Mặc định, CoreOS xác thực đăng nhập bằng SSH key và Vultr sẽ tạo user và password cho tài khoản root khi tạo VPS. Nếu lựa chọn SSH key khi tạo VPS thì bạn có thể dùng key đó để đăng nhập VPS với user core
Vì vậy, bạn có thể đăng nhập user “core” để thiết lập lại mật khẩu user root qua # sudo passwd
Trong trường hợp mất SSH key, bạn có thể đăng nhập user “core” bằng cách sau:
- Click
View Consoleđể truy cập console rồi clickSend CtrlAltDel(góc trên bên phải) để khởi động lại hệ thống. - Ngay khi quá trình khởi động bắt đầu, nhấn
Escrồieđể chỉnh sửa tùy chọn boot đầu tiên. - Tìm dòng bắt đầu bằng
linux$, thêmcoreos.autologin=tty1vào cuối dòng - Sửa xong, nhấn
Ctrl+XhoặcF10để khởi động lại và đăng nhập với user core.
Như vậy, các bạn đã biết cách thiết lập lại mật khẩu truy cập hầu hết các hệ điều hành thông dụng trên VPS trong Vultr. Hy vọng bài viết sẽ giúp các bạn những lần “đãng trí” trong tương lai.
Nếu cần support tại hệ điều hành nào chưa đề cập trong bài viết, hãy thoải mái comment bên dưới.

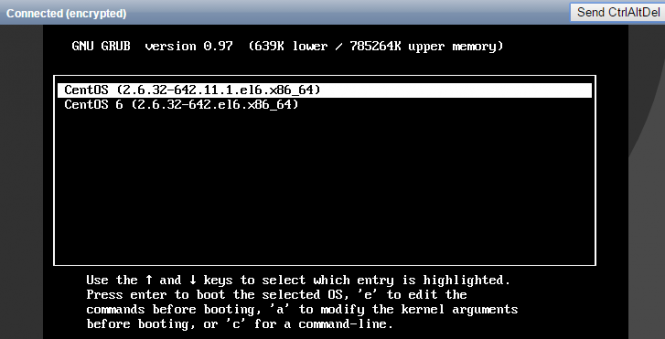

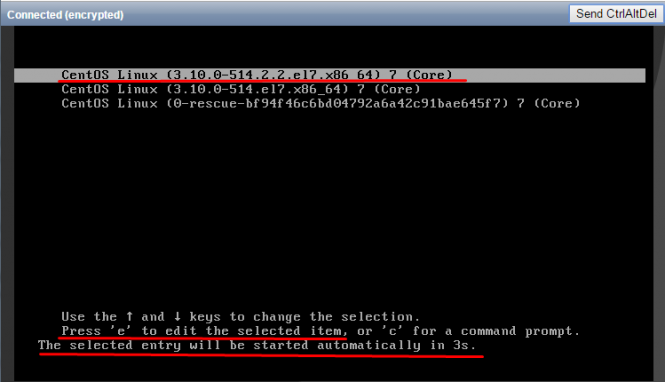
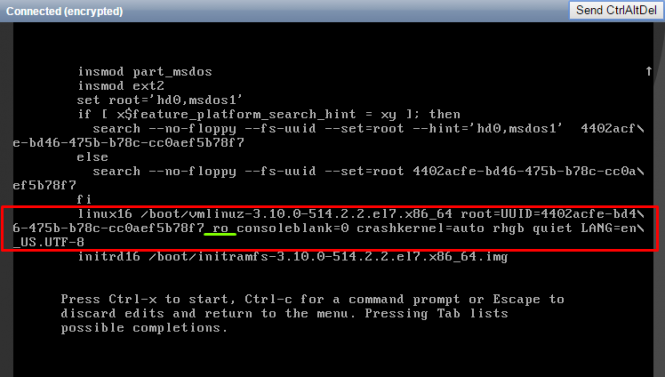
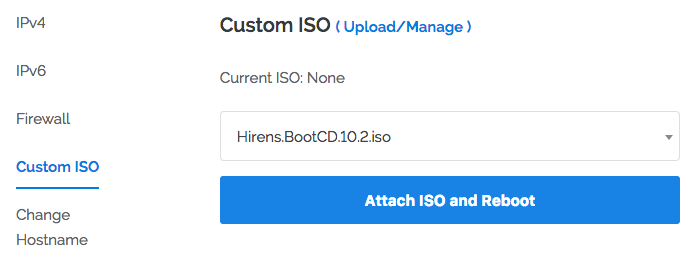
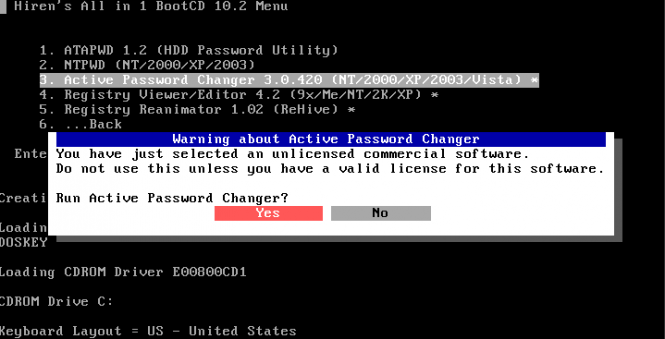
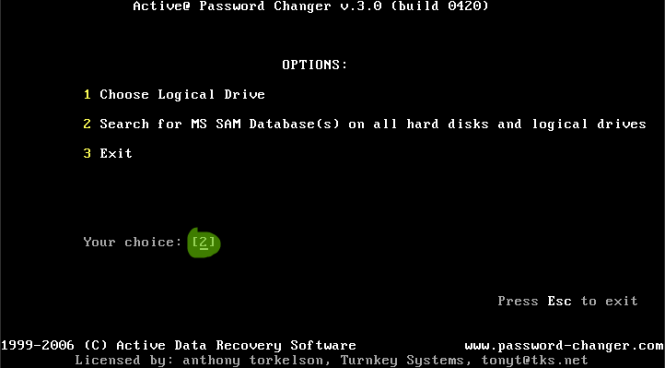
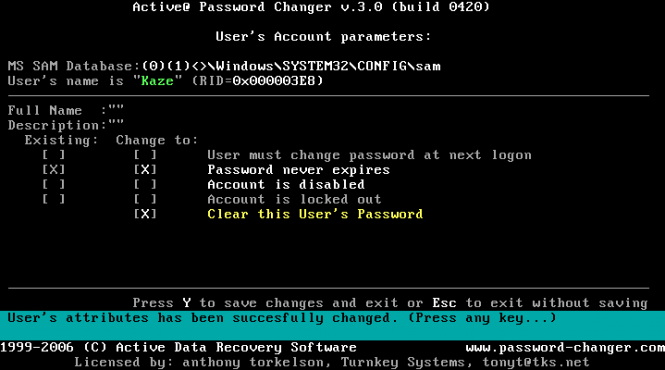
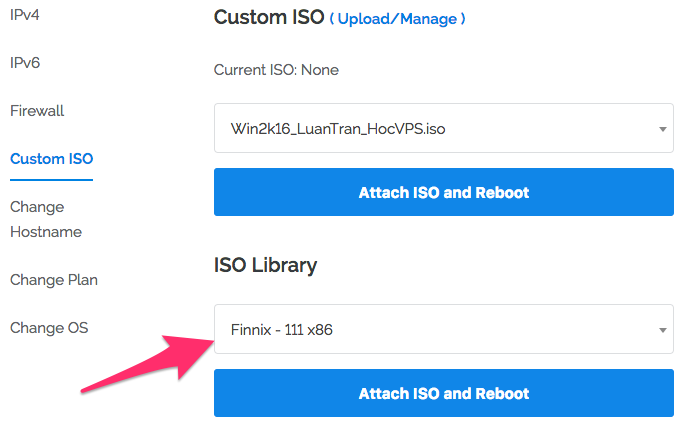
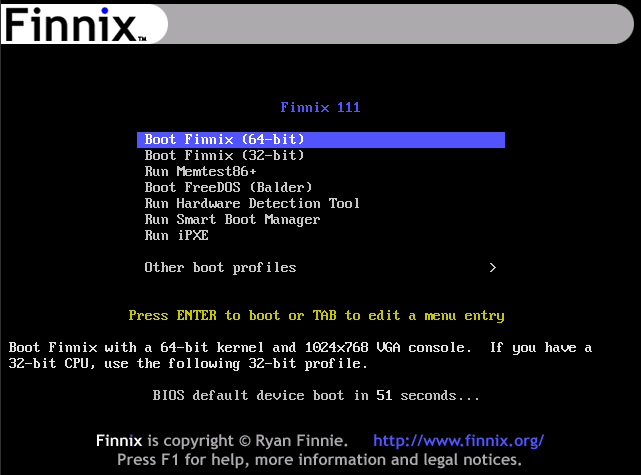
VPS của em dùng CentOS 7 , em reset pass theo hướng dẫn rồi mà sao chỉ được 2 3 ngày lại không vào được phải reset tiếp vậy ạ.
Đổi thành công rồi nhưng vài hôm sau lại vào không được là sao ad nhỉ. Đổi tiếp tục thì ngay sau khi đổi vào được hôm sau lại xịt.
ad cho em hỏi là khi em chạy putty để lấy mật khẩu đăng nhập từ root password => có mật khẩu rồi em dùng IP VPS đăng nhập ” ip vps:2020″ thì không vào được filemanager nhỉ ??? mong ad rep ạ 🙁
Admin cho hỏi sao giờ vào bằng Remote Destop Connection giờ nó bắt 2 lần mật khẩu nhỉ, lần 1 thì ok rồi, lần 2 thì chịu chết mặc dù vào hẳn win đổi mật khẩu vẫn không được
https://imgur.com/a/twyYSf3
Hiện tại HocVPS mình đăng nhập bình thường nhưng filemanager thì báo lỗi Login failed. Mình đợi sau 3 ngày vào HocVPS đổi mật khẩu Filemanager thì đăng nhập cũng không được.
Khắc phục như thế nào nhỉ?
link (Direct link ) bị hỏng rồi a ơi , có thể fix lại được ko ạ
FIle http://iso.hocvps.com/Hirens.BootCD.10.2.iso bị lỗi rồi ạ. Rất mong cập nhật lại cho em với ạ!
anh ơi cho em hỏi em thuê VPS em đăng nhập tài khoản fb,gmail vào vps thì người cho thuê reset lại mật khẩu lấy lại con VPS em thuê thì họ có đăng nhập vào được fb,gmail của em không ?
Tùy nhà quản lý bạn nhé. Các nhà quản lý uy tín thì họ không làm việc đó đâu
Xin chào, bạn có thể cho mình xin file ISO win7x64 để cài win trên vps được không. Cảm ơn!
Bạn liên hệ theo form trong bài viết nhé https://hocvps.com/windows-iso-vultr/
Hi bạn,
Có thể đổi được password của server k bạn? Nếu được thì hướng dẫn mình với nhé
Tks!
Đổi mật khẩu user trong Linux thì bạn dùng lệnh passwd nhé
Hi admin !
Mình đang muốn lấy lại mật khẩu của Windows Server 2012 R2
Mình đã copy được finnix ISO,nhưng khi mình vào phần custom ISO thì không thấy finnix đâu,chỉ thấy mỗi ISO của win.Admin cho mình hỏi,mình cần phải làm gì tiếp theo
Cảm ơn bạn
Bạn không cần copy từ ngoài mà. Trong ISO Library có Finnix cho bạn luôn rồi
Mình dùng snapshot để khôi phục lại vps. Nhưng hiện giờ mình không nhớ pass là gì. Có thể dùng cách này để lấy lại được không ad?
Được bạn nhé
Bạn có thể chỉ giúp mình không. VPS của cũng tạo từ snapshot đã làm thử theo hướng đẫn của bạn mà không được. Các bước đều làm được nhưng lúc login bằng mật khẩu mới lại không được
Ad có làm bài về vps openshift k
Không có bạn à.
Mình hỏi chút về đăng nhập tài khoản Vultr, mình đã sử dụng xác nhận 2 bước, xài Trình Quản lý xác thực code trên điện thoại. Khi mình cài đặt lại điện thoại thì cái trình xác thực nó không cho code đúng nữa. Bây giờ mình phải làm cách nào đăng nhập được vào tài khoản VULTR để xác lập lại cái mới Luân nhỉ
Trường hợp này mình cũng không rõ vì mình không xài. Có thể khi bạn cài lại app thì nó đã không còn liên kết với tài khoản Vultr đó nữa rồi. Bạn gửi ticket cho Vultr yêu cầu support xem. Hoặc có thể lúc cài đặt ban đầu sẽ có 1 code để lưu, dùng khi cài lại điện thoại thì dùng code đó để xác nhận app
Đúng vậy bạn ạ. Mình cài lại điện thoại và nó yêu cầu nhập lại tên và pass cho app mà mình không nhớ
Vậy bạn request lại mật khẩu acc Vultr xem được không.
Mình reset lại pass rồi nhưng trong my.vultr.com lại vẫn hiện là pass cũ là sao vậy bạn?
Ở đó bao giờ cũng hiện pass ban đầu đó bạn
Sao em reset lại mật khẩu của windowns server không được ạ
Bạn mô tả lỗi cụ thể để mình giúp nhé
Dạ đến chỗ The disk contains an unclean file system (0, 0)… xong bấm # ntfsfix /dev/vda2 thì nó báo mounting volume…. FAILED
Unrecoverable error
Volume i corrupt. You should run chkdsk
Trường hợp này disk bị lỗi. Bạn cần chạy chkdsk để testdisk và tùy trường hợp fix theo.
bạn có thể nói rõ hợn cách sửa. Hay sửa giúp mình với được không ạ. Cam ơn bạn nhiều
Mình nghĩ là trên Digital Ocean mới phải chứ nhỉ ? Vì trang quản lí VPS của Vultr có chỗ để xem password root mà.
Trong trường hợp bạn đã đổi pass hoặc custom ISO (như Windows OS).
Cũng có thể áp dụng VPS ở các nhà cung cấp khác nếu core họ build như nhau