Với một hệ điều hành phức tạp như Windows, mọi thứ thường gặp trục trặc mà không có bất kỳ lý do rõ ràng nào. Bạn có thể gặp phải sự cố chương trình ngẫu nhiên, mất dữ liệu hoặc các file không truy cập được, cùng rất nhiều những vấn đề khác.
Bất cứ khi nào có lỗi ổ cứng hoặc thậm chí là hành vi lạ, người dùng ít khi có thể nghĩ đến Check Disk là “vị cứu tinh”. Công cụ Check Disk (CHKDSK) là một cách tiện dụng để tìm lỗi ổ cứng và nó cũng dễ sử dụng.
Bài viết này sẽ hướng dẫn các bạn đầy đủ cách thức sử dụng công cụ Check Disk đi kèm với mọi phiên bản của Windows.
Mục lục bài viết
Vậy Chkdsk có thể làm gì và khi nào sử dụng nó?
Check Disk, còn được gọi là chkdsk (đó là lệnh sử dụng để chạy nó) quét qua toàn bộ ổ cứng để tìm và khắc phục sự cố. Nó không phải là một công cụ thú vị vì chạy nó có thể mất một thời gian, nhưng nó thực sự có thể giúp ngăn chặn các vấn đề lớn và mất dữ liệu trong thời gian dài. Chkdsk thực hiện một vài chức năng, tùy thuộc vào cách nó chạy:
- Chức năng cơ bản của Chkdsk là quét toàn bộ hệ thống tập tin, siêu dữ liệu hệ thống tập tin trên ổ cứng và sửa các lỗi hệ thống tập tin logic mà nó tìm thấy. Các lỗi như vậy có thể bao gồm các mục hỏng trong Bảng tập tin gốc (Master file table - MFT), trình mô tả bảo mật không liên quan đến tệp, hoặc thậm chí timestamp, thông tin kích thước tệp cho các tệp tin riêng.
- Chkdsk cũng có thể quét mọi sector trên một ổ cứng tìm kiếm các bad sector. Các bad sector có hai dạng: bad sector “mềm”, xảy ra khi dữ liệu bị ghi đè, và các bad sector ‘cứng” xảy ra do những hư hỏng vật lý trên ổ cứng. Chkdsk cố gắng khắc phục những vấn đề này bằng cách sửa chữa các bad sector “mềm”, và đánh dấu các bad sector “cứng” không được sử dụng lại.
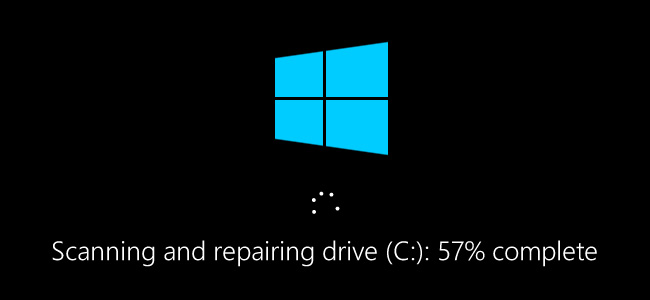
Người dùng nên chạy chkdsk định kỳ vài tháng một lần cùng với việc sử dụng một công cụ S.M.A.R.T cho các ổ đĩa hỗ trợ nó. Ngoài ra, cũng nên xem xét chạy nó bất cứ lúc nào Windows tắt một cách bất thường, chẳng hạn như sau khi mất điện hoặc sụp đổ hệ thống. Đôi khi Windows sẽ tự động chạy quét trong quá trình khởi động, nhưng thường thì người dùng sẽ phải tự thực hiện. Ngay cả khi gặp vấn đề như không tải ứng dụng hoặc bị lỗi không thể giải quyết theo cách khác, người dùng có thể cân nhắc việc kiểm tra ổ đĩa.
Ví dụ, Outlook đột nhiên bắt đầu gặp sự cố ngay sau khi load. Sau nhiều lần khắc phục sự cố, việc quét bằng chkdsk tiết lộ rằng có các bad sector ở nơi file dữ liệu Outlook được lưu trữ. May mắn thay, chkdsk đã có thể phục hồi các sector trong trường hợp này, và tất cả mọi thứ đã trở lại bình thường sau đó.
Nếu chkdsk phát hiện các vấn đề, đặc biệt là các hard bad sector mà nó không thể sửa chữa, dữ liệu có thể không sử dụng được. Không phải luôn luôn, nhưng nó có thể xảy ra. Vì lý do đó, bạn nên chắc chắn rằng mình luôn có một thói quen sao lưu tại chỗ và sao lưu máy tính của bạn trước khi chạy chkdsk.
Công cụ chkdsk hoạt động khá giống nhau trong tất cả các phiên bản của Windows. Bài viết này sẽ sử dụng Windows 10, do đó màn hình sẽ hơi khác trên Windows 7, Windows 8 nhưng thao tác giống nhau. Chúng tôi sẽ chỉ ra bất kỳ điểm nào khác nhau. Bài viết cũng đề cập về việc chạy chkdsk từ Command Prompt, trong trường hợp bạn thậm chí không thể khởi động vào Windows.
Cách sử dụng CHKDSK từ File Explorer
Để sử dụng nó từ bên trong File Explorer, hãy mở This PC và nhấp chuột phải vào ổ mà bạn muốn quét. Sau đó, điều hướng đến Cách sử dụng CHKDSK từ File Explorer.
Khi bạn nhấp vào Check trong phần Error checking, Windows sẽ cho bạn biết liệu nó có tìm thấy bất kỳ lỗi nào trên ổ đã chọn hay không. Nếu nó tìm thấy lỗi, bạn có thể quét ổ để sửa các lỗi đó. Nếu không, Windows sẽ khuyên bạn những cách để chống lại lỗi đó.
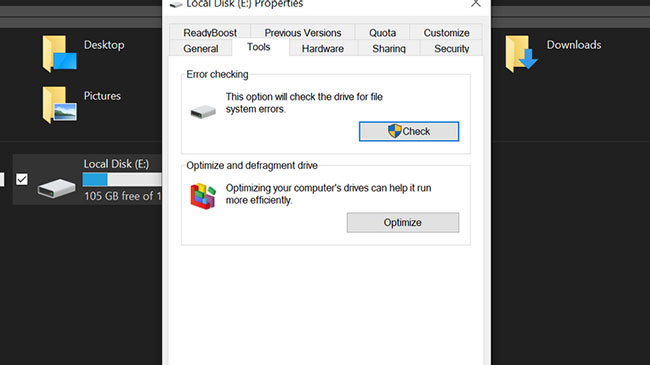
Tuy nhiên, nếu bạn muốn quét ổ bằng mọi giá, chỉ cần nhấp vào Scan drive trong hộp thoại. Thao tác này sẽ bắt đầu quá trình quét CHKDSK.
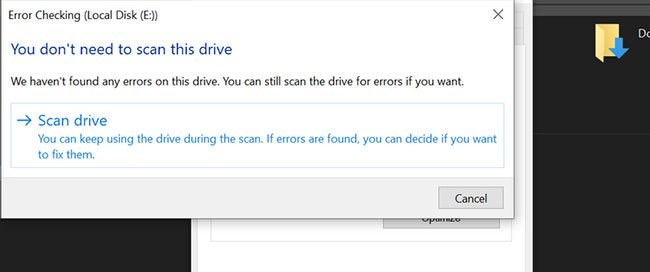
Cách sử dụng lệnh Chkdsk với Command Prompt
Nếu sử dụng Command Prompt, người dùng sẽ có thêm quyền kiểm soát trong quá trình kiểm tra ổ đĩa. Thêm vào đó, nếu đang sử dụng Windows 8 hoặc 10, đây là cách duy nhất thực hiện đồng thời quét tự động hoặc quét bad sector. Mở Command Prompt với quyền admin bằng cách nhấn Windows + X và chọn "Command Prompt (Admin)". Lệnh chkdsk hỗ trợ một số lệnh switch, nhưng chỉ cần quan tâm đến hai trong số lệnh đó là /f và /r.
Nếu chỉ sử dụng lệnh chkdsk, nó sẽ quét ổ đĩa trong chế độ read-only, báo cáo lỗi nhưng không sửa chữa. Vì lý do này, nó thường chạy mà không cần khởi động lại máy tính.
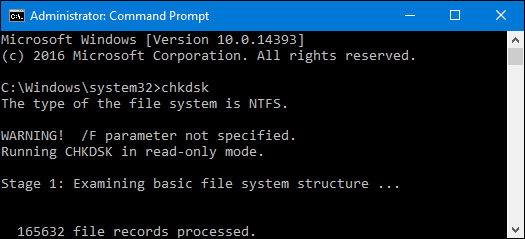
Nếu muốn chkdsk sửa chữa lỗi hệ thống tập tin trong quá trình quét, hãy thêm lệnh switch /f. Lưu ý rằng nếu ổ đĩa có các tệp đang được sử dụng, người dùng sẽ được thông báo yêu cầu lập lịch quét cho lần khởi động tiếp theo.
chkdsk /f c:
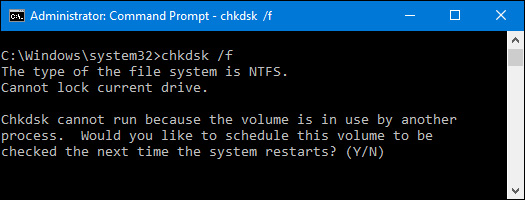
Nếu muốn chkdsk quét các bad sector, sử dụng lệnh switch /r. Khi sử dụng lệnh switch /r, có nghĩa là chkdsk sẽ quét cả hai lỗi logic và các bad sector. Ngoài ra, người dùng có thẻ sử dụng cả hai lệnh switch /r và /f cùng một lúc.
chkdsk /r c:
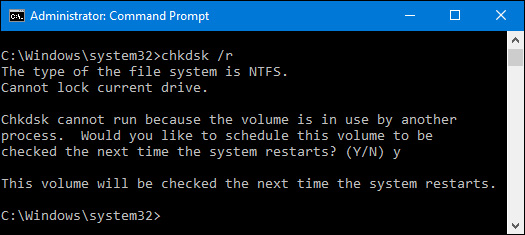
Chạy chkdsk /r sẽ quét toàn diện một phân vùng ổ đĩa và nếu có thời gian để kiểm tra sector, bạn nên chạy nó ít nhất theo định kỳ.
Tất nhiên, có các thông số khác bạn có thể sử dụng với chkdsk như:
C: \> chkdsk /?
Kiểm tra ổ đĩa và hiển thị báo cáo trạng thái.
CHKDSK [volume[[path]filename]]] [/F] [/V] [/R] [/X] [/I] [/C] [/L[:size]] [/B]
volume Specifies the drive letter (followed by a colon),
mount point, or volume name.
filename FAT/FAT32 only: Specifies the files to check for fragmentation.
/F Fixes errors on the disk.
/V On FAT/FAT32: Displays the full path and name of every file
on the disk.
On NTFS: Displays cleanup messages if any.
/R Locates bad sectors and recovers readable information
(implies /F).
/L:size NTFS only: Changes the log file size to the specified number
of kilobytes. If size is not specified, displays current
size.
/X Forces the volume to dismount first if necessary.
All opened handles to the volume would then be invalid
(implies /F).
/I NTFS only: Performs a less vigorous check of index entries.
/C NTFS only: Skips checking of cycles within the folder
structure.
/B NTFS only: Re-evaluates bad clusters on the volume
(implies /R)
/I hoặc /C giảm lượng thời gian cần thiết để chạy Chkdsk bằng cách bỏ qua một số kiểm tra volume.
Hy vọng, công cụ Chkdsk sẽ khắc phục bất cứ vấn đề gì về ổ cứng mà người dùng có thể gặp phải.
Sử dụng CHKDSK trong các phiên bản Windows cũ
Các phiên bản Windows cũ vẫn có thể chạy CHKDSK giống như trên Windows 10. Bạn có thể chạy tính năng kiểm tra lỗi từ File Explorer hoặc sử dụng lệnh CHKDSK cho Command Prompt - tất cả các lệnh đều giống nhau.
Dưới đây là cách truy cập Command Prompt trong các phiên bản Windows cũ:
- Windows 8: Trên bàn phím, nhấn biểu tượng Windows + C để mở Charms Bar. Nhấp vào Search, sau đó nhập cmd.
- Windows 7 và Windows Vista: Mở menu Start và nhập cmd.
- Windows XP: Nhấp vào Start, sau đó nhấn vào Run, rồi nhập cmd.
Đối với các phiên bản Windows cũ, tiện ích chẩn đoán CHKDSK có thể được gọi là ScanDisk. Tiện ích ScanDisk cũng kiểm tra và sửa chữa lỗi hệ thống file ổ cứng, nhưng không thể kiểm tra lỗi trên ổ đĩa NTFS, đây là hệ thống file mặc định trong các phiên bản Windows mới.
Nếu PC của bạn đang chạy ở tốc độ rất chậm ngay cả sau khi chạy CHKDSK, bạn có thể cần phải chống phân mảnh ổ cứng để tổ chức lại dữ liệu hệ thống của mình. Và hãy nhớ xem các hướng dẫn của Quantrimang.com để sao chép ổ cứng, xóa sạch ổ cũ hoặc format ổ cứng.
- Hướng dẫn sử dụng Clonezilla để sao chép ổ cứng Windows
- Làm thế nào để xóa hoàn toàn dữ liệu trên máy tính?
- Cách format ổ cứng trên Windows
Cách kiểm tra hoặc hủy lên lịch chạy Disk Check
Nếu không chắc chắn về việc lên trình chạy Disk Check, bạn có thể dễ dàng kiểm tra trong Command Prompt. Chạy Command Prompt với quyền admin bằng cách nhấn Start và gõ "command prompt", click chuột phải vào kết quả và chọn "Run as administrator".
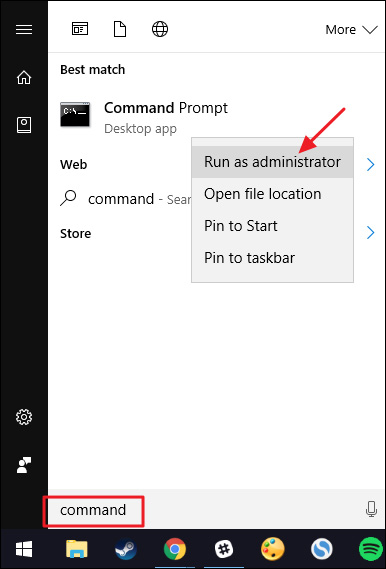
Trong Command Prompt, gõ lệnh sau, thay thế ký tự ổ đĩa nếu cần.
chkntfs c:
Nếu đã lên lịch kiểm tra thủ công ổ đĩa, sẽ có thông báo như hình bên dưới:
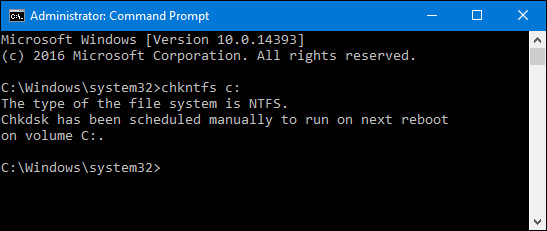
Nếu Windows đã lên lịch kiểm tra tự động ổ đĩa, người dùng sẽ thấy một thông báo phần vùng ổ đĩa có thể bị gắn cờ với các lỗi tiềm ẩn. Điều này có nghĩa là Windows sẽ chạy kiểm tra vào lần khởi động kế tiếp. Nếu không có lịch quét tự động, bạn sẽ chỉ thấy một thông báo cho biết phần vùng ổ đĩa sạch.
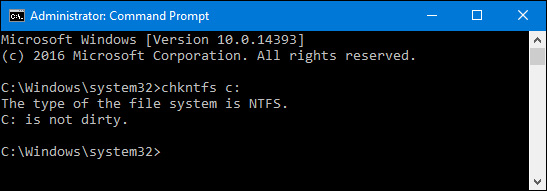
Nếu Disk Check đã được lên lịch cho lần khởi động Windows tiếp theo, người dùng có thể hủy bỏ bằng cách gõ lệnh sau:
chkntfs /x c:
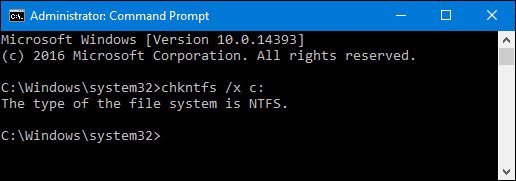
Người dùng sẽ không nhận được bất kỳ thông báo nào về việc hủy bỏ này nhưng lệnh này thực sự loại trừ ổ đĩa khỏi lệnh chkdsk cho lần khởi động tiếp theo. Nếu khởi động lại và thấy lịch quét đã được lập lịch, Windows sẽ cho bạn khoảng mười giây để hủy bỏ nếu muốn.
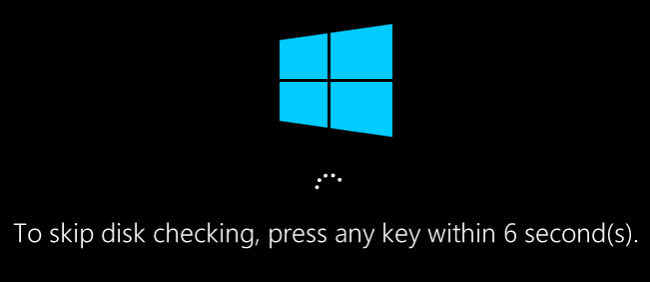
CHKDSK là một công cụ tiện dụng, vì vậy hãy học cách sử dụng nó
CHKDSK có thể cứu các file của bạn khỏi thảm họa trước khi nó xảy ra. Vì vậy, hãy thường xuyên kiểm tra ổ cứng để tìm các lỗi logic và những bad sector. Và mặc dù quét bằng CHKDSK thường là đủ trong hầu hết các trường hợp, hãy lưu ý rằng đôi khi bạn có thể cần chạy một số quá trình quét bổ sung như SFC.
Chúc các bạn thực hiện thành công!
 Công nghệ
Công nghệ  Windows
Windows  iPhone
iPhone  Android
Android  Làng CN
Làng CN  Khoa học
Khoa học  Ứng dụng
Ứng dụng  Học CNTT
Học CNTT  Game
Game  Download
Download  Tiện ích
Tiện ích 












 Windows 10
Windows 10  Windows 11
Windows 11  Windows 7
Windows 7  Cấu hình Router/Switch
Cấu hình Router/Switch  Windows 8
Windows 8  Linux
Linux  Đồng hồ thông minh
Đồng hồ thông minh  Chụp ảnh - Quay phim
Chụp ảnh - Quay phim  macOS
macOS  Phần cứng
Phần cứng  Thủ thuật SEO
Thủ thuật SEO  Kiến thức cơ bản
Kiến thức cơ bản  Dịch vụ ngân hàng
Dịch vụ ngân hàng  Lập trình
Lập trình  Dịch vụ công trực tuyến
Dịch vụ công trực tuyến  Dịch vụ nhà mạng
Dịch vụ nhà mạng  Nhà thông minh
Nhà thông minh  Ứng dụng văn phòng
Ứng dụng văn phòng  Tải game
Tải game  Tiện ích hệ thống
Tiện ích hệ thống  Ảnh, đồ họa
Ảnh, đồ họa  Internet
Internet  Bảo mật, Antivirus
Bảo mật, Antivirus  Họp, học trực tuyến
Họp, học trực tuyến  Video, phim, nhạc
Video, phim, nhạc  Giao tiếp, liên lạc, hẹn hò
Giao tiếp, liên lạc, hẹn hò  Hỗ trợ học tập
Hỗ trợ học tập  Máy ảo
Máy ảo  Điện máy
Điện máy  Tivi
Tivi  Tủ lạnh
Tủ lạnh  Điều hòa
Điều hòa  Máy giặt
Máy giặt  Quạt các loại
Quạt các loại  Cuộc sống
Cuộc sống  Kỹ năng
Kỹ năng  Món ngon mỗi ngày
Món ngon mỗi ngày  Làm đẹp
Làm đẹp  Nuôi dạy con
Nuôi dạy con  Chăm sóc Nhà cửa
Chăm sóc Nhà cửa  Du lịch
Du lịch  Halloween
Halloween  Mẹo vặt
Mẹo vặt  Giáng sinh - Noel
Giáng sinh - Noel  Quà tặng
Quà tặng  Giải trí
Giải trí  Là gì?
Là gì?  Nhà đẹp
Nhà đẹp  TOP
TOP  Ô tô, Xe máy
Ô tô, Xe máy  Giấy phép lái xe
Giấy phép lái xe  Tấn công mạng
Tấn công mạng  Chuyện công nghệ
Chuyện công nghệ  Công nghệ mới
Công nghệ mới  Trí tuệ nhân tạo (AI)
Trí tuệ nhân tạo (AI)  Anh tài công nghệ
Anh tài công nghệ  Bình luận công nghệ
Bình luận công nghệ  Quiz công nghệ
Quiz công nghệ  Microsoft Word 2016
Microsoft Word 2016  Microsoft Word 2013
Microsoft Word 2013  Microsoft Word 2007
Microsoft Word 2007  Microsoft Excel 2019
Microsoft Excel 2019  Microsoft Excel 2016
Microsoft Excel 2016  Microsoft PowerPoint 2019
Microsoft PowerPoint 2019  Google Sheets - Trang tính
Google Sheets - Trang tính  Code mẫu
Code mẫu  Photoshop CS6
Photoshop CS6  Photoshop CS5
Photoshop CS5  Lập trình Scratch
Lập trình Scratch  Bootstrap
Bootstrap