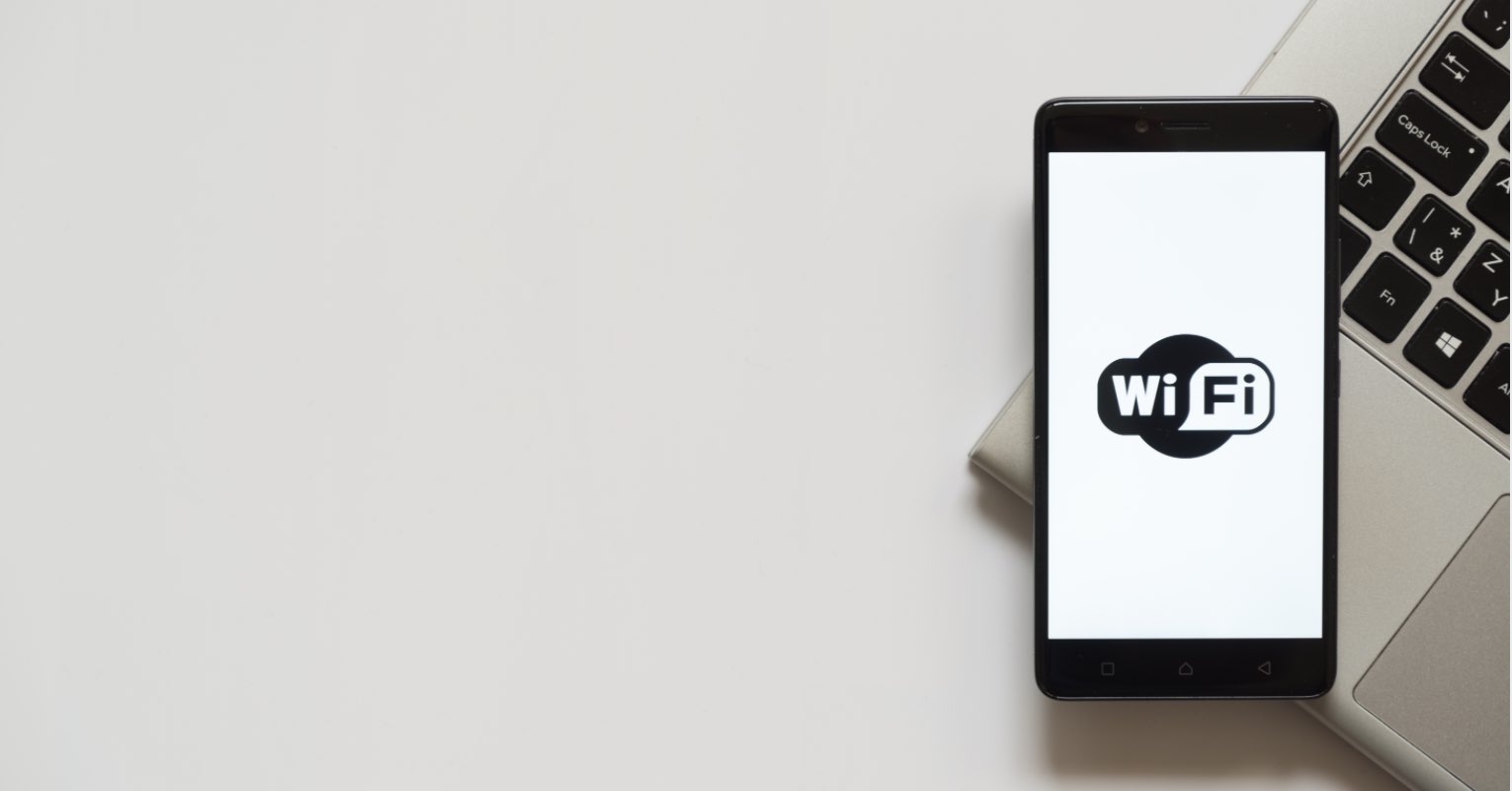Làm phụ đề cho video là một công việc thú vị nhưng cũng lắm vất vả, thứ duy nhất bạn cần có là có một chút kiên nhẫn trong quá trình làm việc vì ta buộc phải canh thời gian cho chính xác, nhất là những video dùng để hát Karaoke.
Nếu như bạn đang băn khoăn và tìm cách để thực hiện việc thêm phụ đề cho video thì bạn đang ở đúng nơi rồi đấy! Thực tế không khó như bạn tưởng đâu, ngay sau đây mình sẽ hướng dẫn chi tiết cho bạn từng bước làm.
Xem thêm bài viết về danh sách các phần mềm chỉnh sửa video tốt nhất hiện naymà mình đã chia sẻ rất chi tiết trong thời gian gần đây.
Chọn phần mềm nào để làm phụ đề cho video?
Có khá nhiều phần mềm giúp bạn làm phụ đề cho video nhưng thường dùng nhất thì ta có Proshow Producer và Aegisub, và trong bài hướng dẫn này mình sẽ hướng dẫn cho bạn cách làm phụ đề với phần mềm Aegisub. Mình đánh giá cao phần mềm này vì nó miễn phí, nhỏ gọn, giao diện đơn giản dễ sử dụng, thêm nữa phần mềm này cũng bổ sung nhiều tính năng rất chuyên nghiệp.
Ngoài ra bạn có thể tải bản Portable của phần mềm này để sử dụng trên bất cứ máy tính nào mà không cần cài đặt vào khi sử dụng.
Cách tải và cài đặt phần mềm Aegisub
Bước 1: Trước tiên bạn truy cập vào link này để tải phần mềm này về máy tính.
Bước 2: Sau khi tải về và bấm vào file cài đặt, hộp thoại Select Setup Language sẽ hiện lên, bạn cứ nhấp vào Ok. Tiếp đó bấm Next > Next > Install để cài phần mềm.
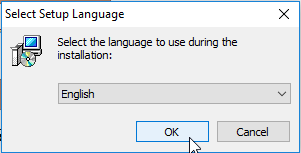
Đến bước cuối cùng bạn nhấp vào Finish ở dưới cùng.
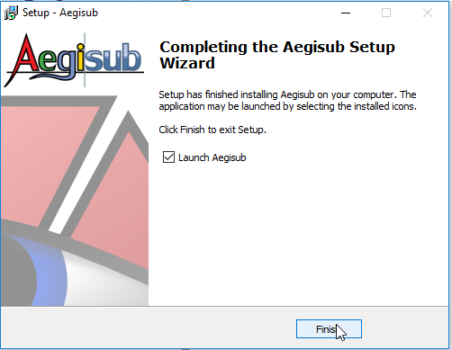
Phần mềm sẽ khởi động ngay sau đó, giao diện phần mềm nhìn chung rất gọn gàng và không quá phức tạp. Phía trên cùng là menu, dưới nữa là nơi hiển thị tập tin video và âm thanh, cuối cùng là nơi hiển thị sub của video.
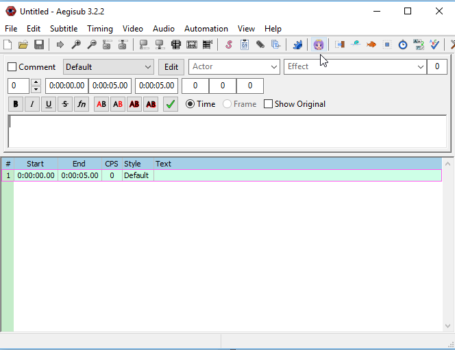
Hướng dẫn cách tạo phụ đề cho video với Aegisub
Bắt đầu tạo phụ đề
Tạo phụ đề thì có nhiều trường hợp khác nhau, trong bài viết này mình sẽ hướng dẫn cho bạn trường hợp đơn giản nhất là thêm phụ đề vào 1 video, chẳng hạn bạn muốn thêm lời bài hát vào một video âm nhạc chẳng hạn.
Bước 1: Đầu tiên bấm vào Menu Video sau đó chọn Open Video để mở video cần tạo phụ đề lên.
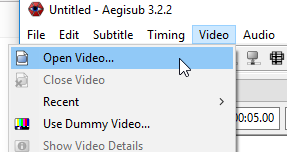
Bước 2: Ngay sau khi tải video lên, phía bên trái là phần hiển thị video, còn bên phải là phần âm thanh. Ở đây chúng ta sẽ làm việc với phần video phía bên trái nên bạn có thể bấm vào kính lúp có dấu + để phóng to video lên, cho dễ làm việc thôi.
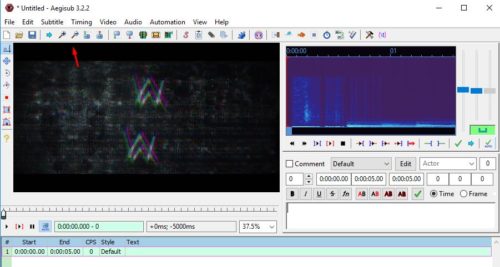
Bước 3: Giờ mới là phần chính này. Để tạo phụ đề ta cần biết được điểm đầu và điểm cuối của câu hát trong video nhằm thêm phụ đề vào. Trong ví dụ này mình sẽ lấy MV Faded làm ví dụ.
Nhấp vào nút Play có hình tam giác phía dưới video để bắt đầu phát video, bạn nghe đến khi nào lời bài hát bắt đầu hát thì bấm lại nút Play lần nữa để dừng video, tiếp đó chọn biểu tượng Set start of selected subtitles to current video frame phía trên video để tạo điểm bắt đầu, ở đây lời bài hát bắt đầu ở giây thứ 11.78.
Nếu bấm thế này thì mất công quá nên mình khuyên bạn nên dùng phím tắt cho nhanh nhé, từ nay khi muốn đánh dấu điểm bắt đầu thì bấm Ctrl + 3.
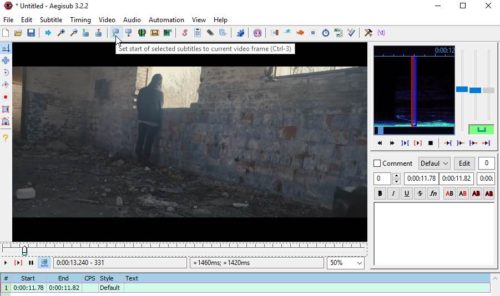
Bước 4: Tiếp tục cho đến khi nghe hết câu đầu tiên của lời bài hát, bạn bấm dừng lần nữa rồi bấm vào biểu tượng Set end of selected subtitles to current video frame để thiết lập điểm kết thúc. Phím tắt là Ctrl + 4, bạn nên dùng phím nóng này để thao tác nhanh hơn.
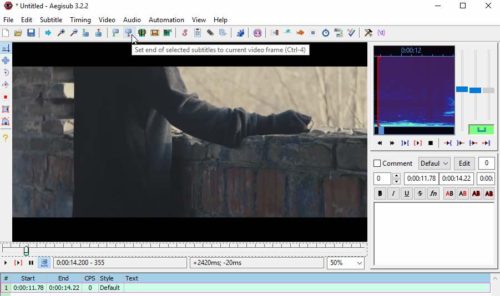
Bước 5: Giờ bạn hãy gõ phụ đề của câu hát vào khung bên phải, tại đây chúng ta có vài tính năng cơ bản như in đậm, in nghiêng hay gạch chân…
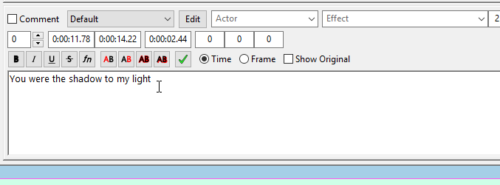
Để có thể định dạng phụ đề phong phú hơn, bạn bấm vào nút Edit, sau đó định dạng phụ đề theo ý mình trong hộp thoại Style Editor.
- Font: Chọn font chữ.
- Color: Màu chữ.
- Alignment: Vị trí của phụ đề, bạn có thể đặt phụ đề ở trên/ dưới, sang phải/trái hoặc ngay chính giữa video.
- Margins: Là tùy chỉnh khoảng cách giữa phụ đề với video, bạn có thể chỉnh cho nó cao lên một chút hay xuống t hấp một chút.
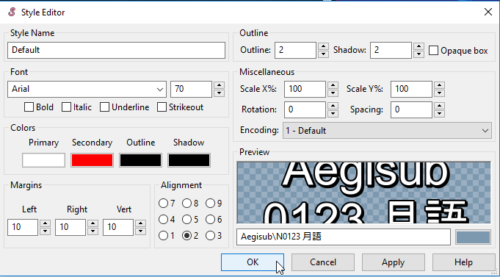
Làm xong bấm Ok.
Bước 6: Cuối cùng ta bấm vào dấu tích màu xanh để tiếp tục tạo phụ đề cho câu hát tiếp theo.
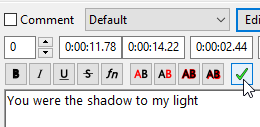
Sau khi làm xong, đến đoạn vừa thêm sub thì video sẽ hiện như ảnh dưới đây, thế là thành công rồi đấy. Các đoạn khác bạn làm tương tự cho đến khi hết video.
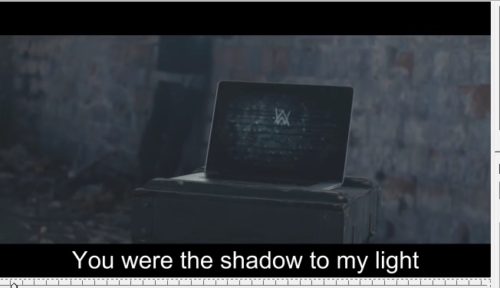
Đưa sub bên ngoài vào video
Lời bài hát thường được chia sẻ rất nhiều trên Internet, để khỏi mất công dò từng đoạn một rồi gõ từng chữ vào, ta có thể đưa toàn bộ phụ đề vào phần mềm sau đó thiết lập lại điểm đầu vào điểm cuối cho từng câu phụ đề, cách này sẽ rất nhanh.
Một trong web mà mình muốn giới thiệu cho bạn để có thể dễ dàng vào tìm và tải các sub của video hoặc phim đó là trang Subscene.com. Chỉ cần vào trang này rồi gõ tên bộ phim hoặc video nhạc vào là OK, trang web sẽ hiện ra hàng loạt các phụ đề với nhiều ngôn ngữ khác nhau mà bạn có thể tải về dễ dàng.
Bước 1: Copy lời bài hát vào Notepad sau đó lưu lại.
Bước 2: Tại Aegisub, bận bấm vào biểu tượng Open a subtitles file.
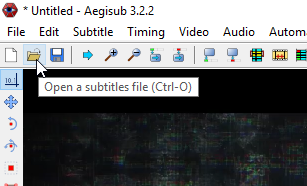
Bước 3: Sau đó chọn file text có sub rồi bấm Open.
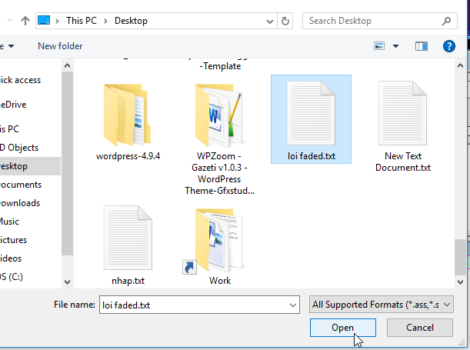
Bước 4: Tại hộp thoại Text import options, bạn bấm Ok. Vậy là xong.
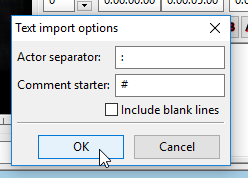
Một cách khách nhanh hơn là sau khi copy lời bài hát, tại phần hiển thị phụ đề bạn click chuột phải chọn Paste Lines.
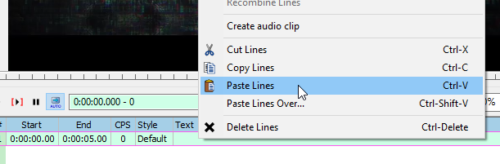
Ngay sau đó toàn bộ phụ đề sẽ được đưa vào một cách nhanh chóng. Giờ bạn cứ làm theo các bước đã được hướng dẫn ở trên để canh chỉnh thời gian cho phụ đề.
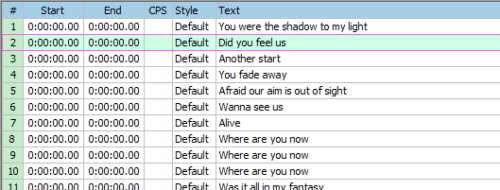
Sau khi hoàn thành sub, bạn bấm File, chọn Save Subtitles, hoặc bấm Ctrl + S cho nhanh.
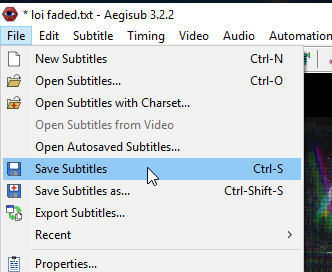
Tiếp đó tìm nơi lưu file rồi đặt tên, file sub sẽ có đuôi .ass nha.
Sử dụng file sub vừa mới tạo
File phụ đề sẽ có đuôi là .ass, để sử dụng được file này ta có 2 cách:
Cách 1: Bỏ file sub và video vào chung 1 folder sau đó chỉnh lại tên của 2 file này cho giống nhau, như 2 file trong ảnh dưới, chúng đề có cùng tên Alan Walker. Giờ bạn có thể mở video lên để xem phụ đề được rồi.
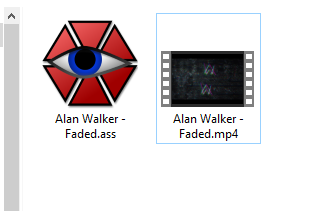
Cách 2: Ta sẽ ghép file sub này vào video để khi nào mở video lên là có thể xem phụ đề như bao video khác. Để làm được việc này bạn có thể sử dụng phần mềm Format Factory. Hoặc bạn cũng có thể xem hướng dẫn của mình để sử dụng phần mềm Format Factory để tạo Sub cho video.
Tạo sẵn Style cho phụ đề
Nhằm giúp phụ đề trông đẹp và phù hợp hơn với video, sau khi gõ phụ đề xong ta thường phải bấm Edit để chỉnh sửa sao cho vừa ý. Tuy nhiên nếu video có quá nhiều phụ đề thì ta phải chỉnh sửa khá nhiều lần, làm mất thời gian vô ích.
Vì vậy mà sau đây mình sẽ hướng dẫn cho bạn cách tạo một Style có sẵn cho sub, mỗi lần muốn dùng thì chọn nó là được. Cách này cũng có lợi khi sau này bạn muốn sub cho một video khác và ta hoàn toàn có thể dùng lại Style đã cài đặt trước đó, cài đặt xong là ta có thể chọn đơn giản như hình dưới đây.
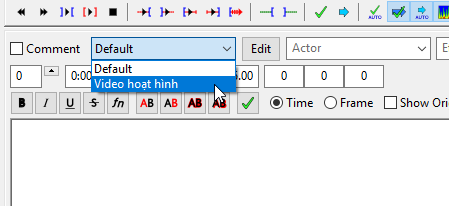
Bước 1: Đầu tiên bạn chọn biểu tượng Open the styles manager.
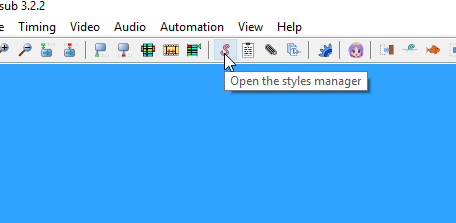
Bước 2: Sau đó bấm nút New tại góc dưới bên trái, tiếp đó bạn đặt tên tại Style Name. Giờ hãy tùy chỉnh lại font chữ, kích thước, màu sắc hay vị trí… cho vừa ý mình. Làm xong bấm Ok.

Bước 3: Chọn tên Style vừa làm xong sau đó bấm vào nút Copy to current script. Bấm Close để thoát.
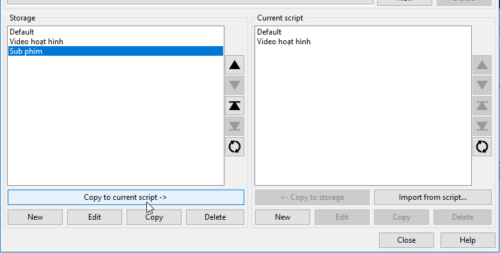
Sau khi tạo xong, bạn có thể sử dụng style đã tạo bất kỳ khi nào mình muốn rồi.
Lời kết
Như vậy là bạn đã biết được cách tạo sub cho video rồi đấy, đây là hướng dẫn cho trường hợp cơ bản khi ta chỉ muốn thêm phụ đề vào một video nào đó, còn có một trường hợp khác như thêm phụ đề vào một video chỉ có ảnh thì bạn có thể tự tìm hiểu thêm hoặc chờ mình ra bài hướng dẫn chi tiết khác nhé.
Nếu như có thắc mắc nào khác liên quan đến cách tạo phụ đề bằng phần mềm Aegisub, hãy để lại lời bình của bạn trong phần dưới đây nhé!