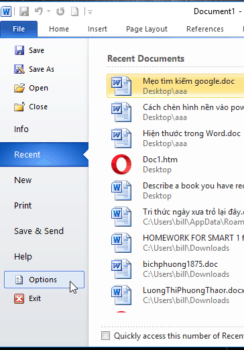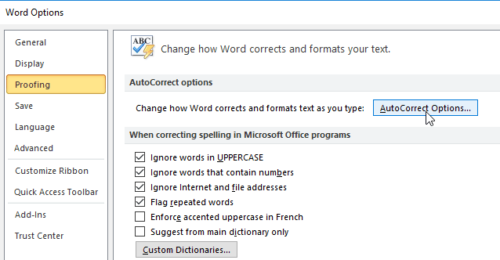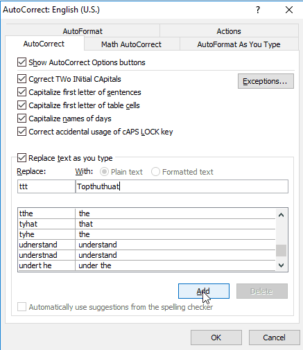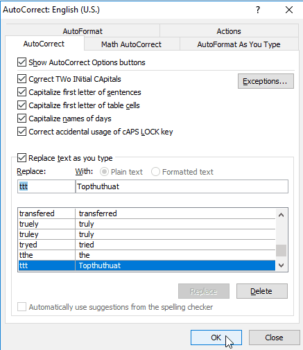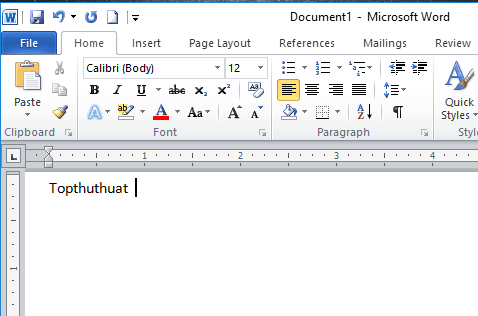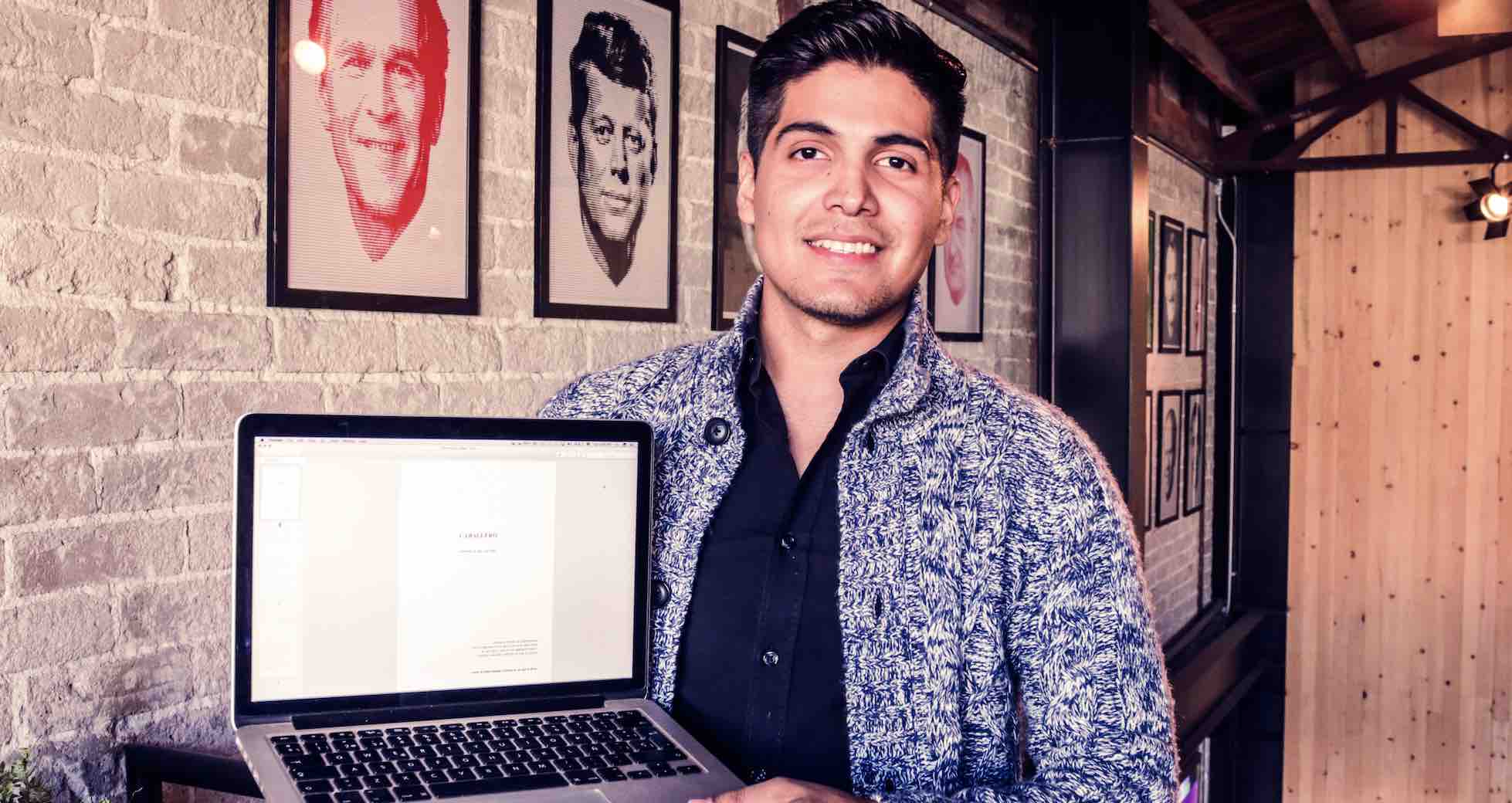MS Word là phần mềm soạn thảo văn bản chuyên nghiệp, bởi vậy bạn cũng cần biết một vài thủ thuật Word sẽ giúp bạn sử dụng phần mềm này hiệu quả hơn.
Ví dụ bạn cần phải gõ một tài liệu dài hàng trăm trang, trong đó có rất nhiều từ cứ lặp đi lặp lại, cách của bạn sẽ là gõ lại những từ đấy nhưng trong Word ta lại có một tính năng rất hay giúp bạn giải quyết vấn đề này rất hiệu quả là AutoCorrect.
Khi dùng tính năng này, bạn có thể thay những từ khó viết hay những từ dài bằng những từ viết tắt do bạn tự chọn. Từ đó bạn chỉ cần gõ từ viết tắt, lập tức Word sẽ thay thế từ đó bằng từ chính muốn gõ. Rất hay phải không? Bài viết này mình sẽ giúp bạn làm điều đó.
Cách viết tắt trong Microsft Word
Bước 1: Bạn bấm vào File, tiếp đó chọn Options ngay phía dưới. Nếu dùng Word 2007 thì File là nút hình tròn đấy.
Bước 2: Trong hộp thoại Word Options vừa hiện ra bạn chọn Proofing, sau đó bấm nút AutoCorrect Options…
Bước 3: Trong hộp thoại AutoCorrect vừa xuất hiện bạn hãy gõ từ viết tắt tại Replace, gõ từ chính tại With. Bấm Add. Ví dụ mình muốn khi gõ từ “ttt” nó sẽ hiện ra “Topthuthuat” thì mình sẽ làm như hình dưới đây.
Giờ nó sẽ được lưu vào Word, bạn có thể gõ từ khá, nếu không bấm Ok. Tiếp đó bấm Ok lần nữa để lưu.
Kết quả như hình dưới, mỗi khi gõ từ “ttt” rồi bấm cách một cách, nó sẽ hiện từ Topthuthuat như hình dưới đây.
Nếu bạn dùng Word 2003 ta làm như sau: Bấm menu Insert >> chọn Autotext, chọn tiếp Autotext. Tiếp đó bạn gõ từ viết tắt và từ muốn viết tắt vào bảng như hướng dẫn trên, bấm Ok để lưu. Xong rồi đấy.
Nếu không thích dùng Word bạn có thể dùng phần mềm gõ tiếng Việt rất thông dụng hiện nay là Unikey để làm, thao tác cũng đơn giản như trong Word vậy thôi.
Lời kết
Với một vài hướng dẫn trên đây, chắc bạn đã biết được cách viết tắt trong Word rồi nhỉ. Trong hướng dẫn mình dùng Word 2010, bạn nào dùng Word 2007, 2013, 2016 trở lên đều có thể làm tương tự, không khác gì cả. Với Word 2003 mình cũng có hướng dẫn rồi.
Hi vọng bài viết này sẽ giúp bạn tạo văn bản Word nhanh hơn đồng thời có ngay một mẹo thú vị khi dùng Word. Mặc dù hướng dẫn rất kỹ nhưng nếu bạn vẫn chưa làm được, hãy bình luận phía dưới, mình sẽ phản hồi sớm cho bạn.
Nếu như trang soạn thảo Word của bạn đang bị lỗi gạch chân đỏ ở phía dưới gây khó chịu khi xem lại các văn bản mà bạn đã nhập thì có thể xem lại bài viết về cách xóa dấu gạch chân đỏ trong Word mà mình đã từng chia sẻ trong thời gian trước nhé.
Mong bạn thành đạt!