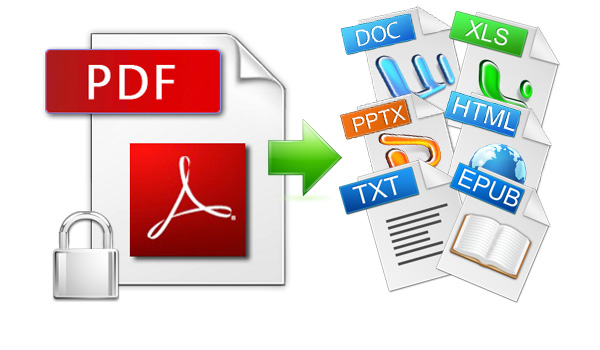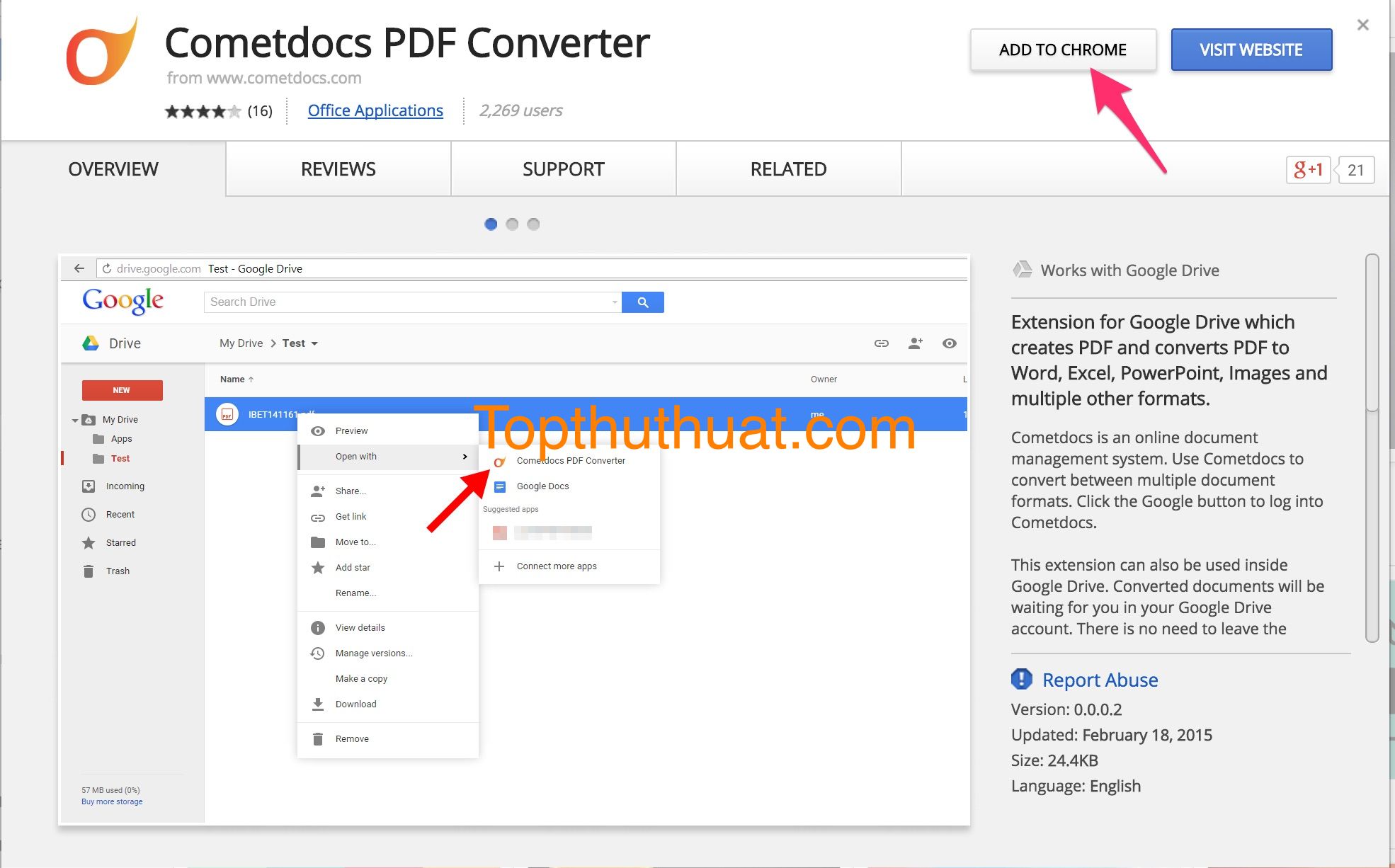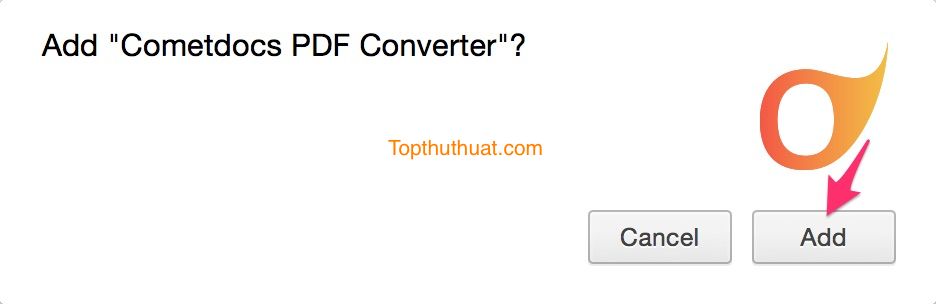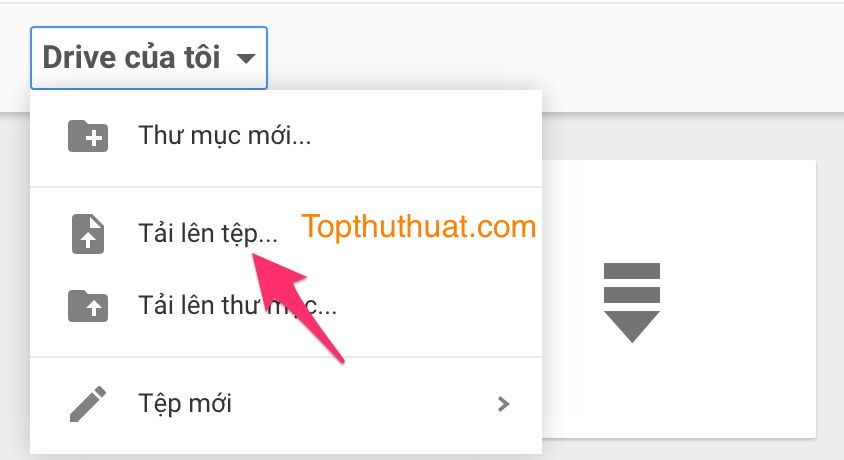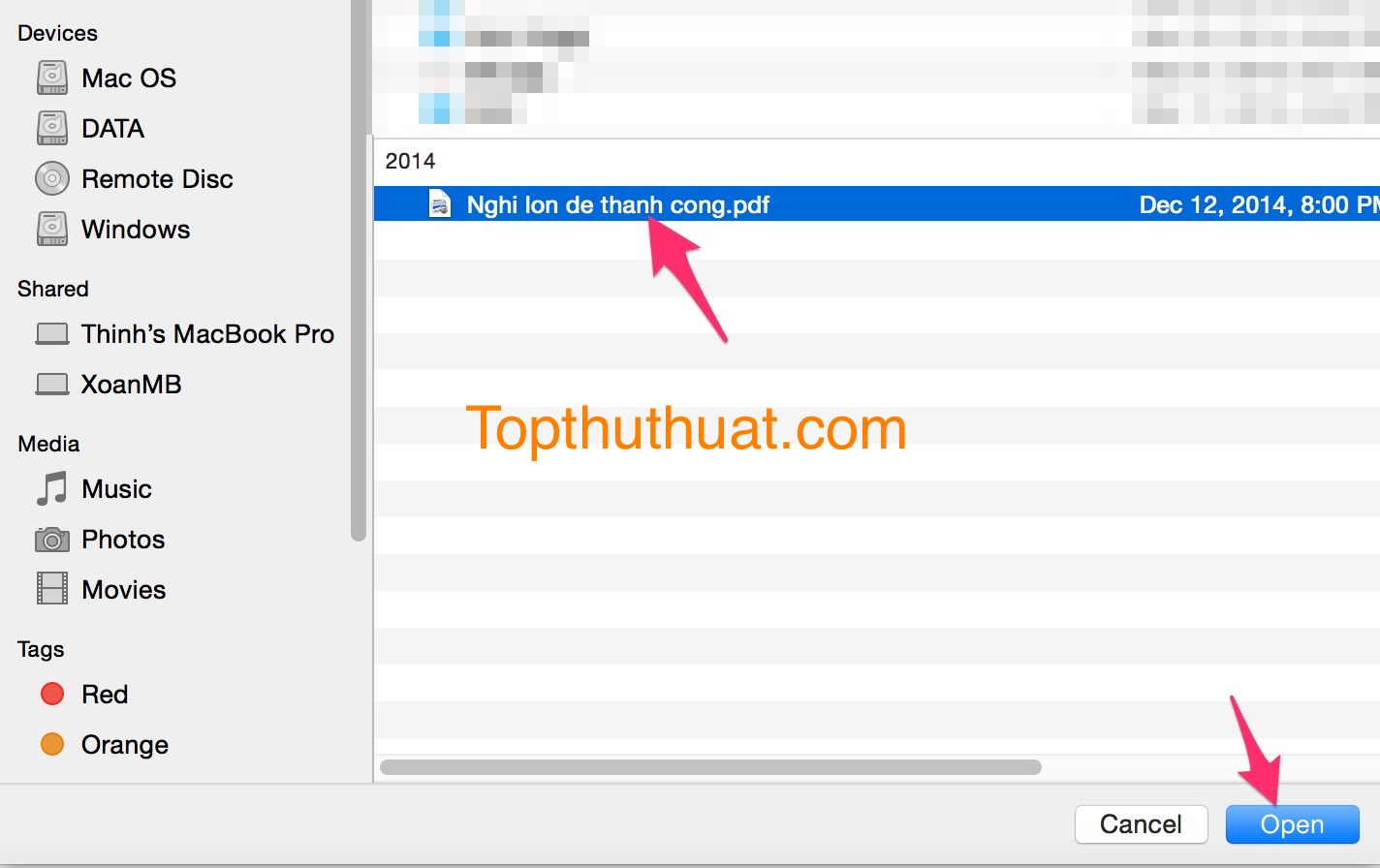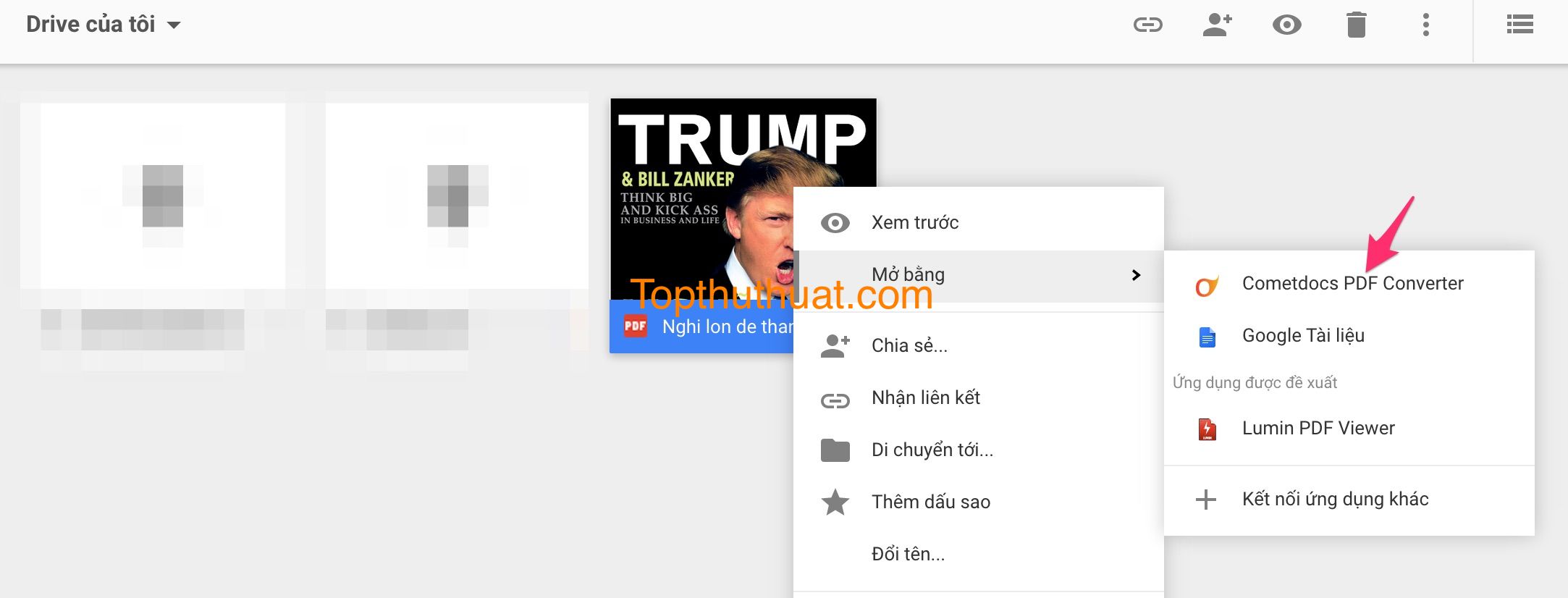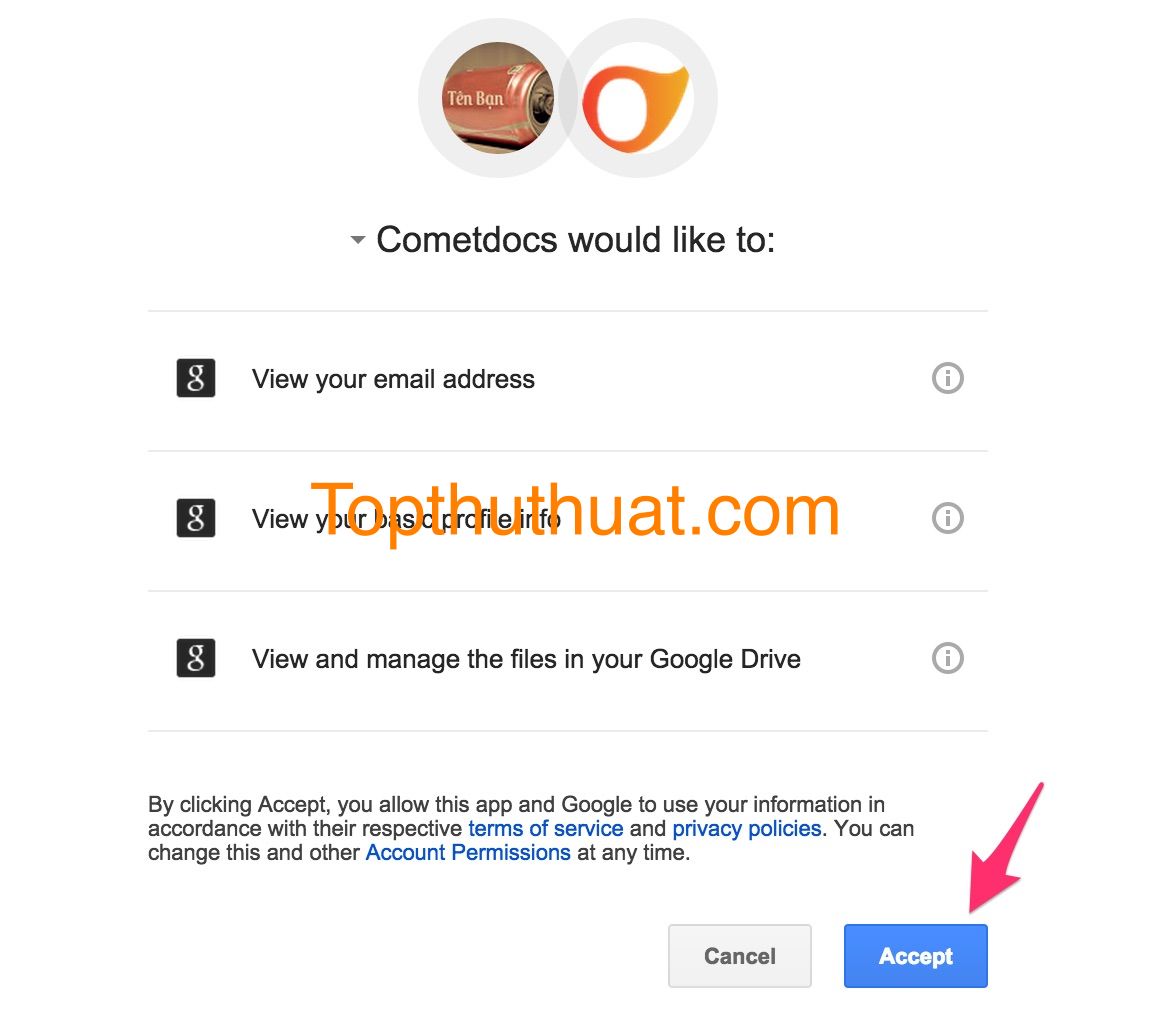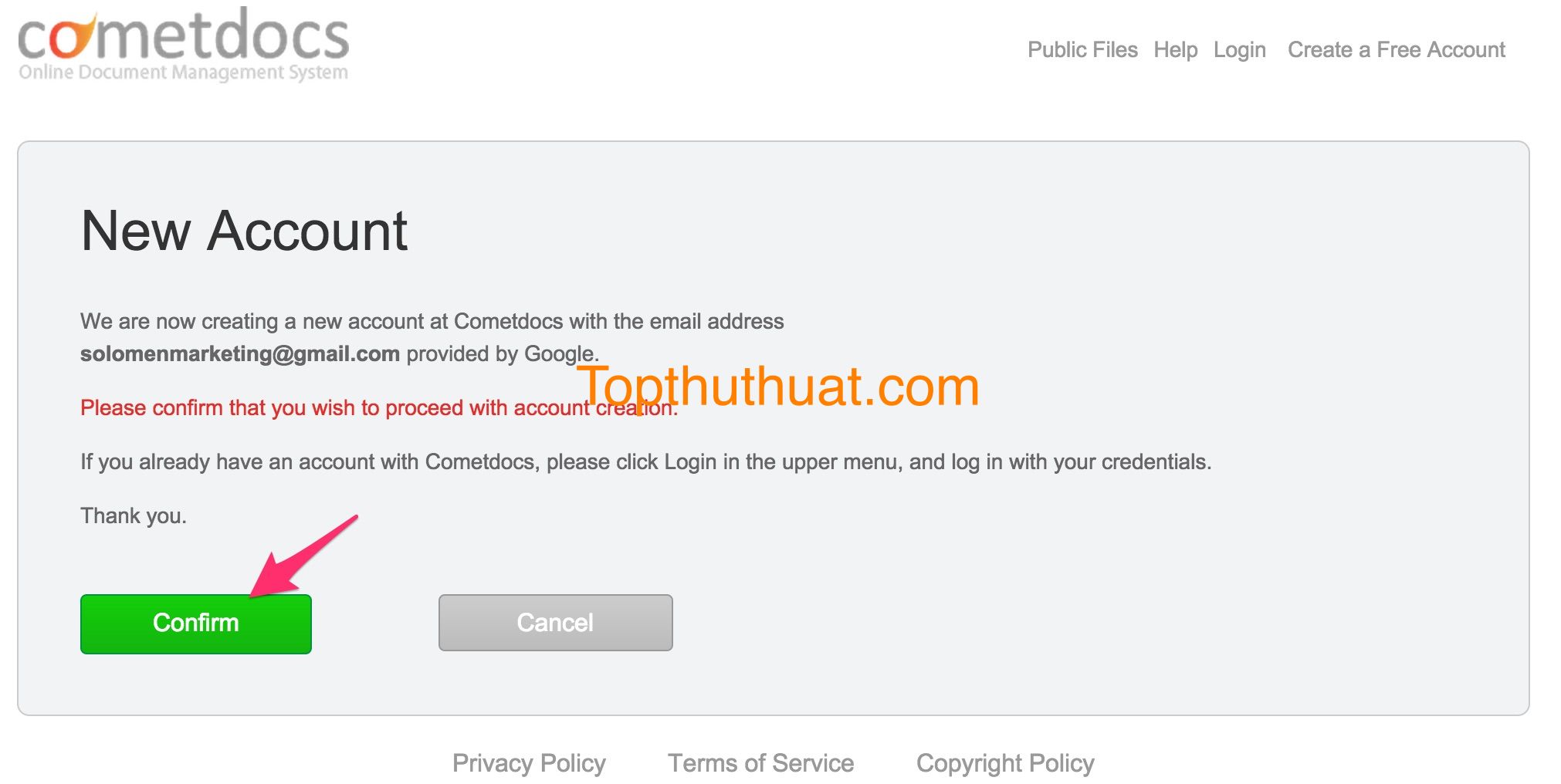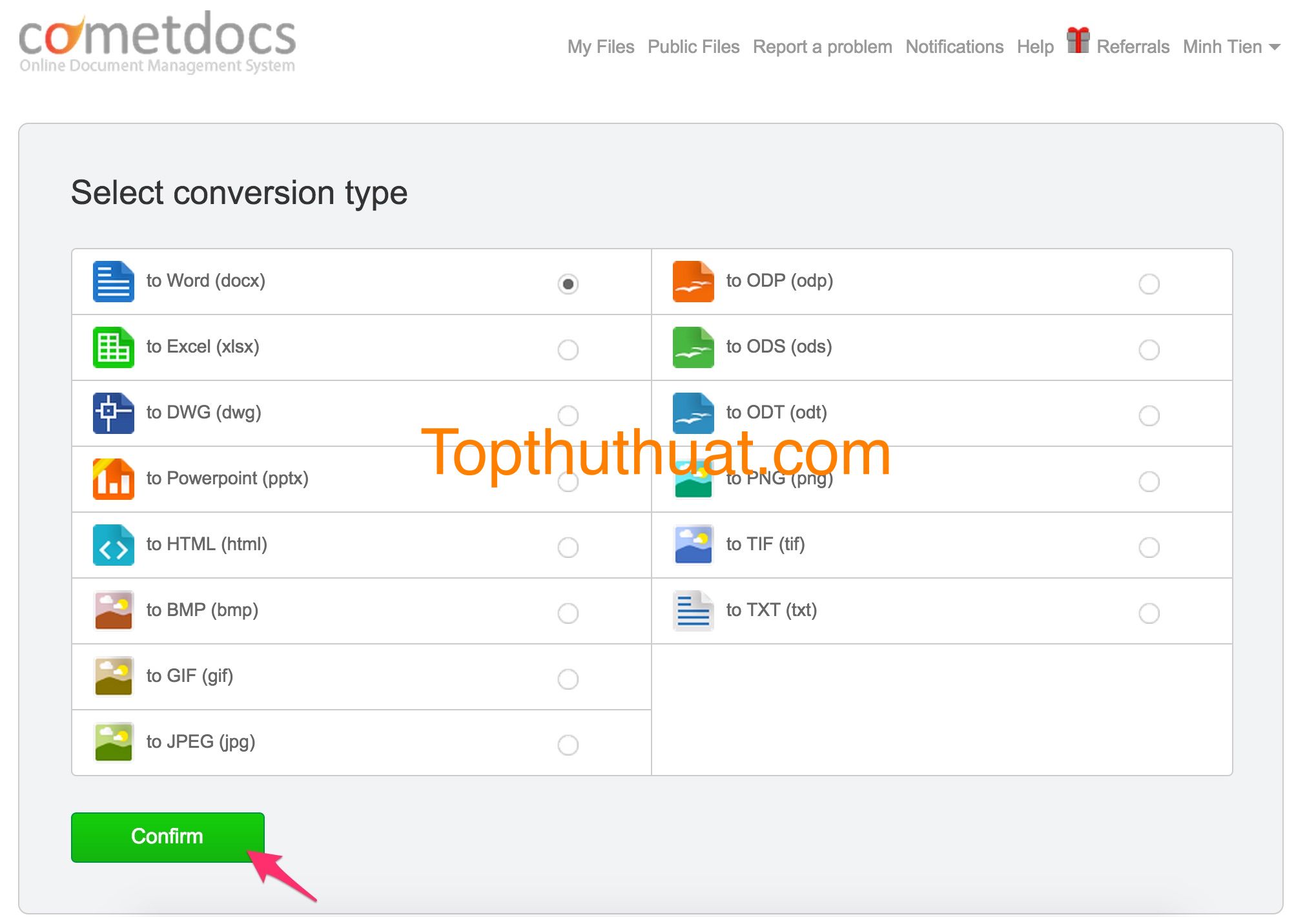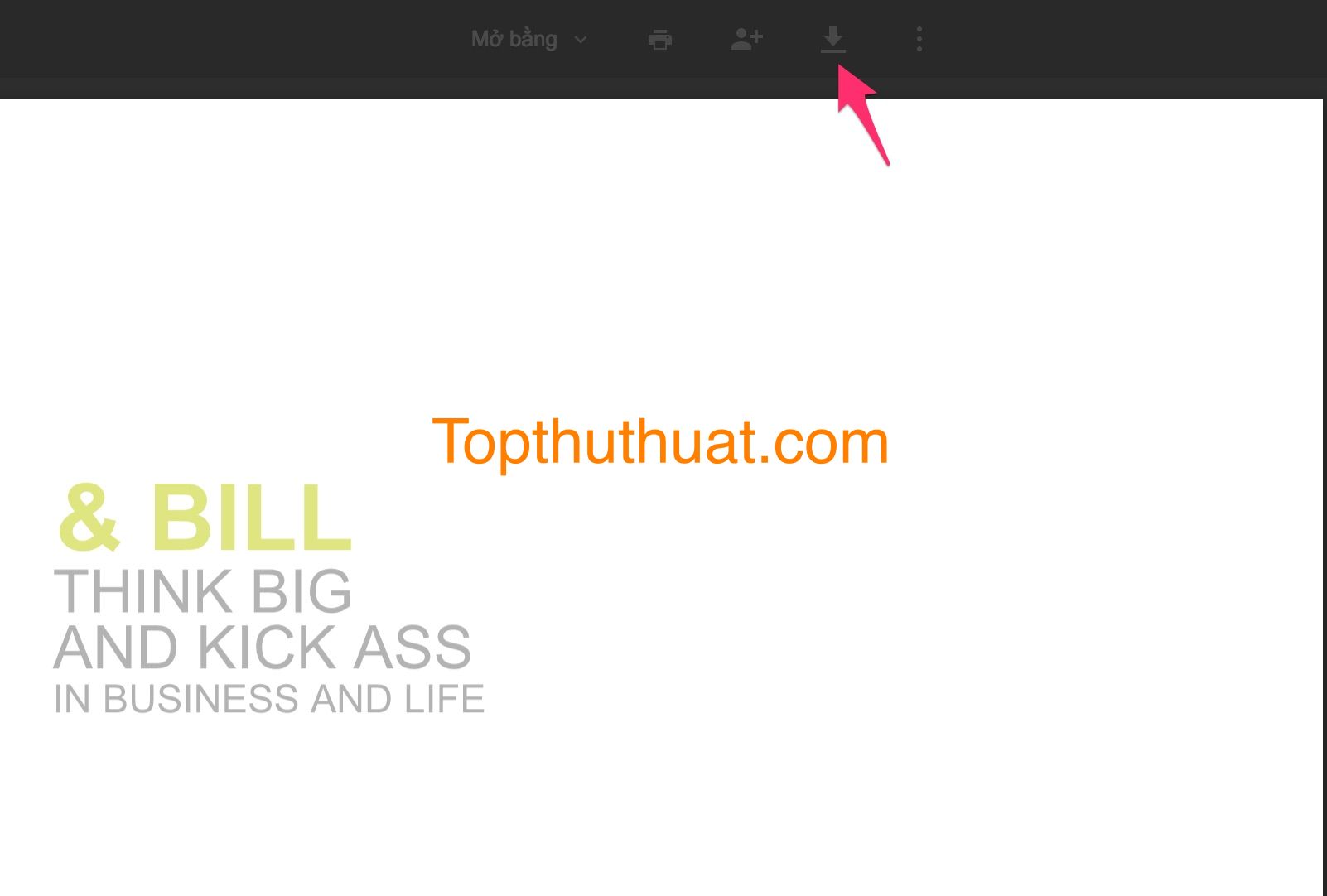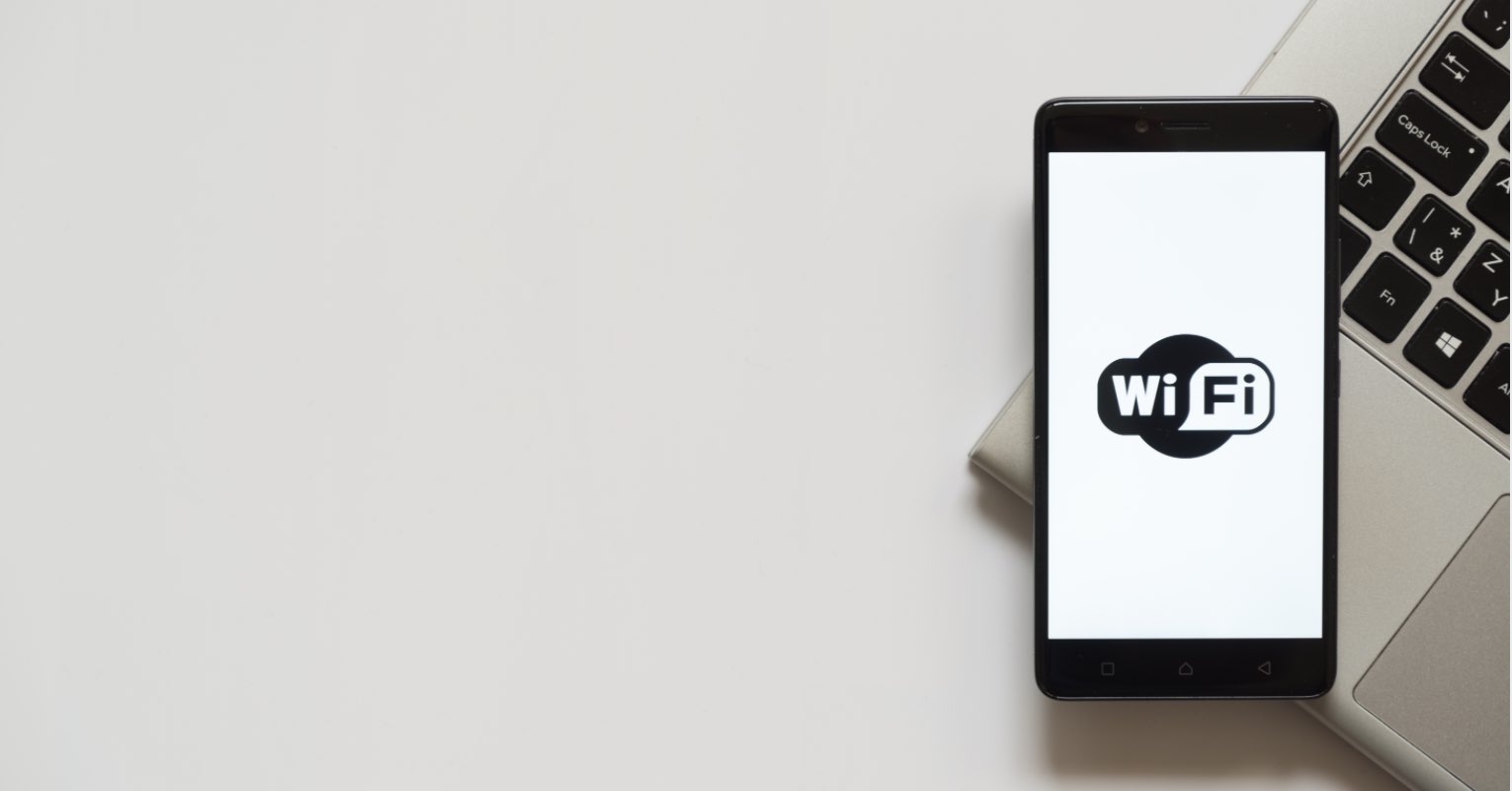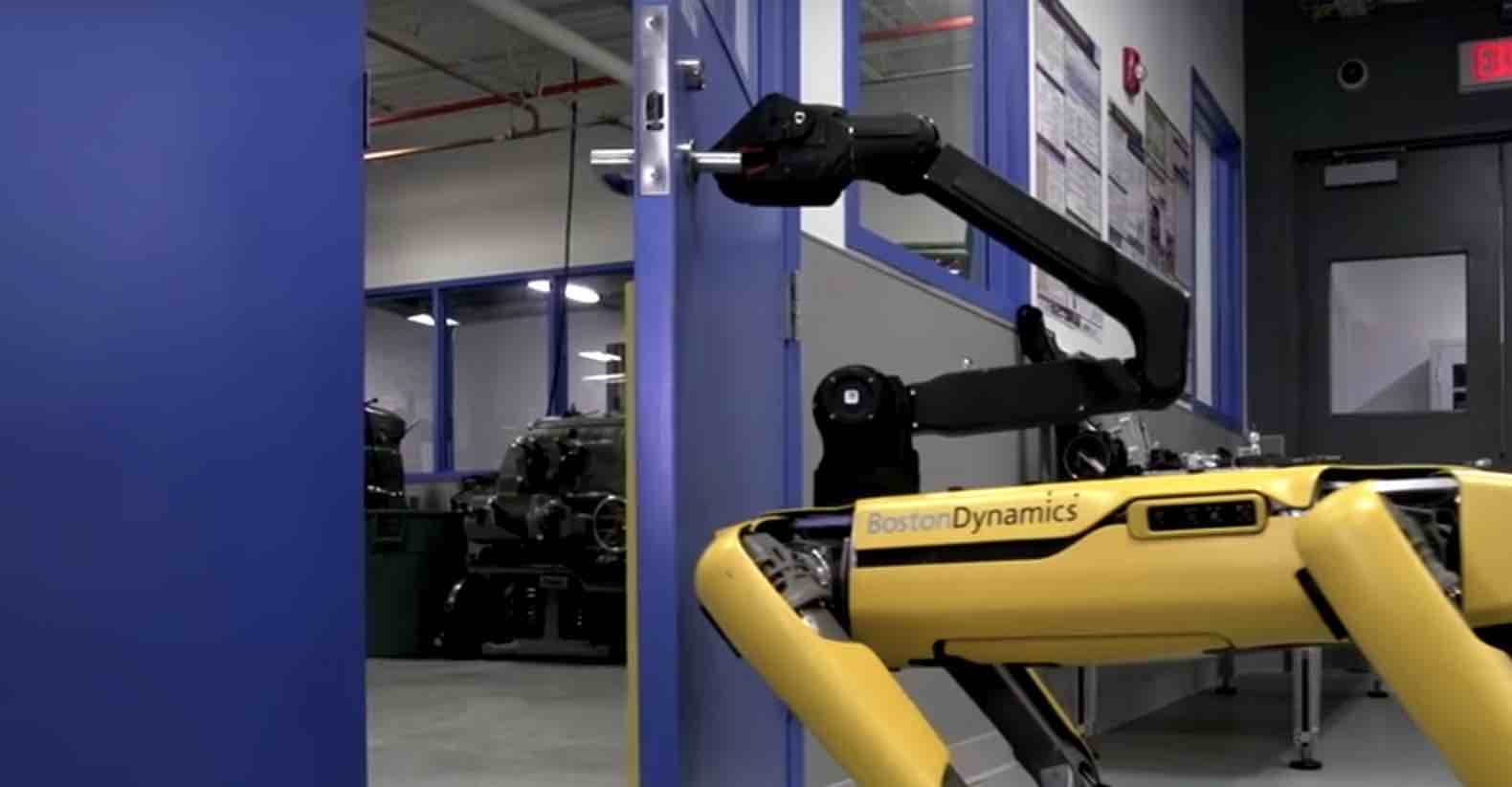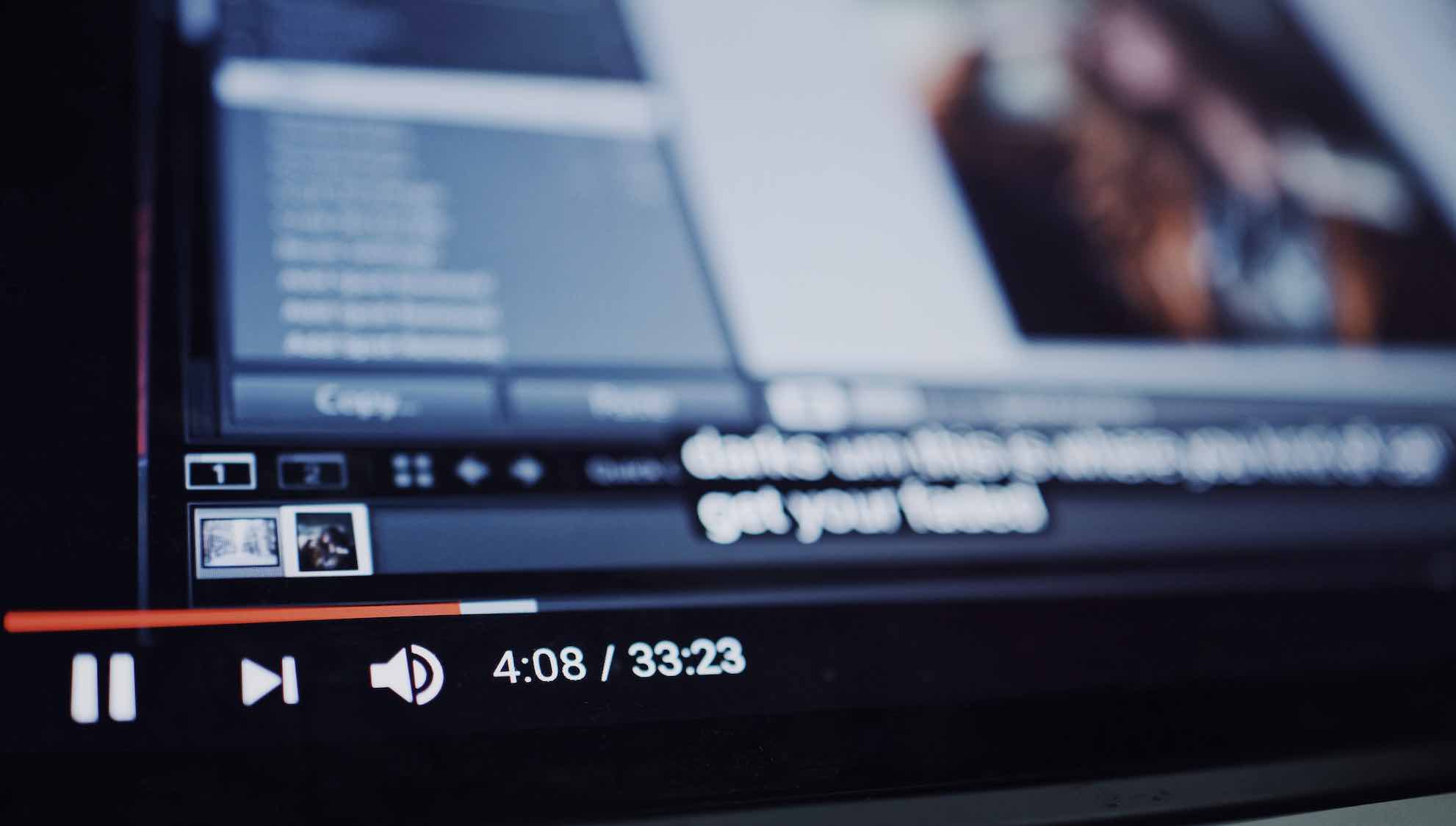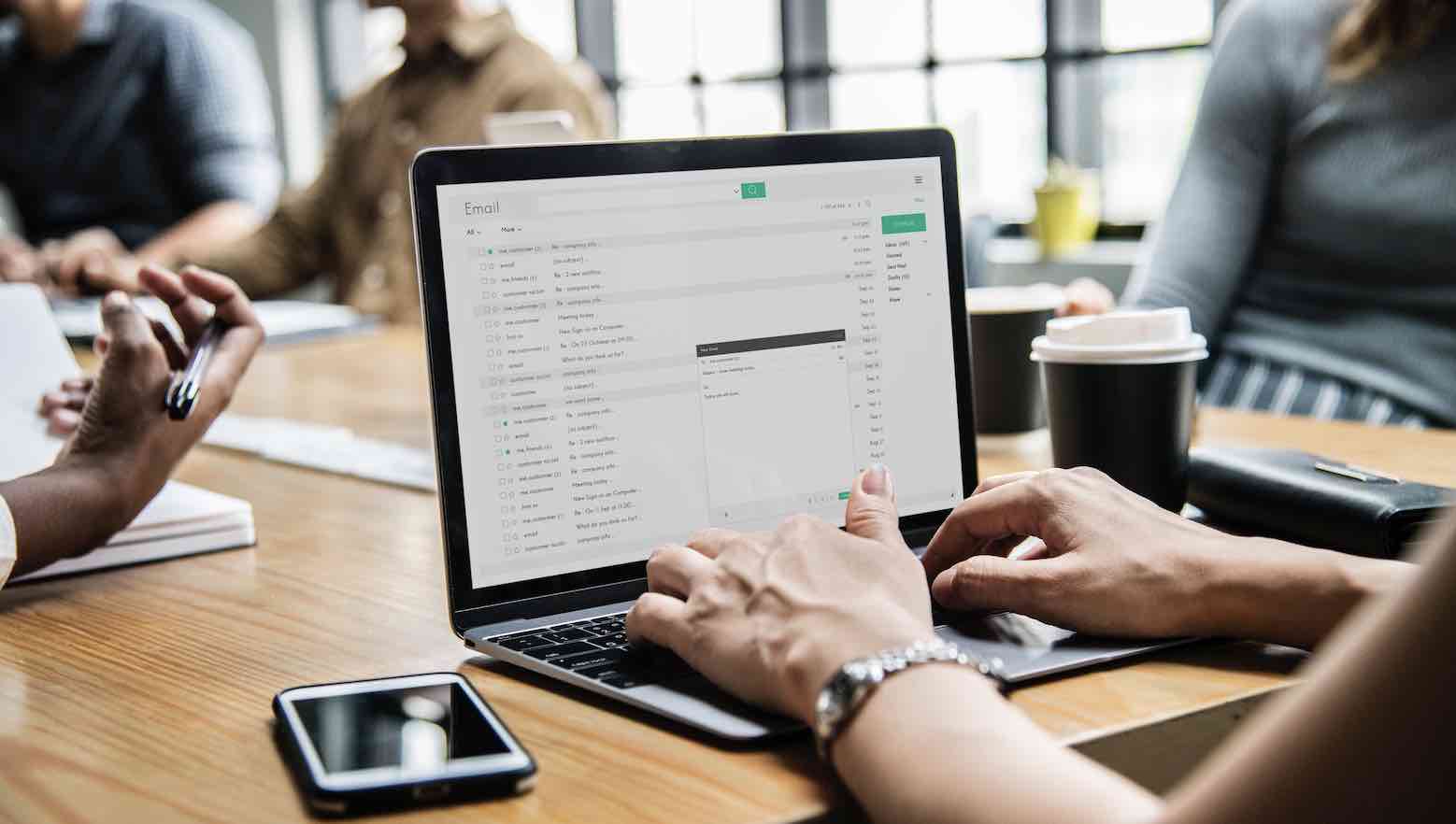Ngày nay thì tập tin PDF chắc hẳn đã là một định dạng không còn xa lạ với hầu hết người dung Internet hiện nay, định dạng PDF đã và đang sử dụng khá phổ biến ở hầu hết các trang chia sẻ tải liệu như Tailieu.vn, Slideshare,… Và thông thường để đọc, chỉnh sửa hoặc chuyển đổi qua lại các định dạng như .docx, xlsx, pptx,…phục vụ nhu cầu nào đó trong công việc hoặc học tập thì bạn thường hay sử dụng phần mềm thứ ba như NitroPDF,…
Trong bài viết này, mình muốn giới thiệu đến các bạn một cách thực hiện chuyển đổi PDF sang các định dạng Office mà không cần phải sử dụng phần mềm thứ ba nào khác. Và hơn thế nữa, cách này tỏ ra khá thuận tiện và hữu ích khi bạn có thể thực hiện chuyển đổi PDF trực tuyến bất cứ khi nào và bạn ở đâu.
Thủ thuật được nhắc đến đó chính là sử dụng phần mở rộng của trình duyệt Chrome mang tên Comedocs PDF Converter, khi cài đặt vào Chrome thì chức năng sẽ được bổ sung vào Google Drive cho phép bạn thực hiện chuyển đổi định dạng PDF sang các định dạng Office khá đơn giản với vài bước thao tác. Vậy cách cài đặt và sử dụng như thế nào thì mời các bạn cùng tham khảo nội dung dưới đây.
Cài đặt phần mở rộng Comedocs PDF Converter
Trước tiên, bạn cần truy cập vào liên kết dưới đây để cài đặt Comedocs PDF Converter trên Google Web Store cho trình duyệt Chrome. Tại giao diện Web vừa xuất hiện, bạn chọn vào nút Add to Chrome.
Chọn Add để cài vào Chrome
Sau vài giây, một thông báo xuất hiện cho biết bạn đã cài đặt thành công phần mở rộng này cho Chrome.
Chuyển đổi tập tin PDF sang Word
Bước tiếp theo, bạn có thể vào trang quản lý Google Drive và tải tập tin PDF mà bạn muốn thực hiện chuyển đổi sang Word.
Chọn vào Tải lên tệp
Sau đó tìm đến tập tin cần chuyển đổi
Sau khi đã tải lên hoàn tất, bạn chọn chuột phải vào tập tin vừa tải lên, chọn Mở bằng >> Cometdocs PDF Converter.
Tiếp tục chọn Accept
Chọn Confirm
Tại giao diện tiếp theo, bạn có thể chọn định dạng mà bạn muốn thực hiện chuyển đổi. Trong ví dụ này, mình sẽ chọn to Word (docx) >> Chọn Confirm
Sau vài giây, trình duyệt Chrome sẽ tự động chuyển sang trình đọc tập tin Word trên Web, bạn có thể chọn vào biểu tượng Download để tập tin vừa được chuyển đổi về máy tính.
Một vài lưu ý:
Để thực hiện được thủ thuật này thì bạn cần phải có một tài khoản Gmail. Nếu như bạn chưa tạo, bạn có thể xem hướng dẫn chi tiết cách tạo Gmail thông qua bài viết tại đây.
Lời kết
Như vậy, ắc hẳn bạn đã biết việc chuyển đổi tập tin PDF sang các định dang Office rồi phải không? Nếu như có câu hỏi hoặc góp ý nào khác liên quan đến bài viết thì đừng quên để lại lời bình của bạn trong phần dưới đây.
Chúc bạn thành công!