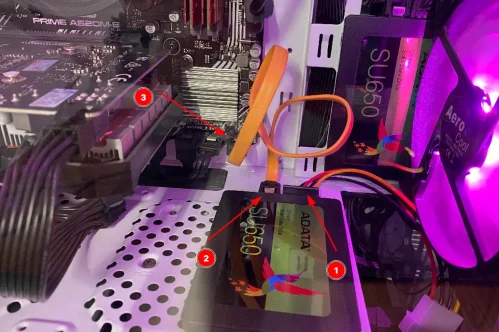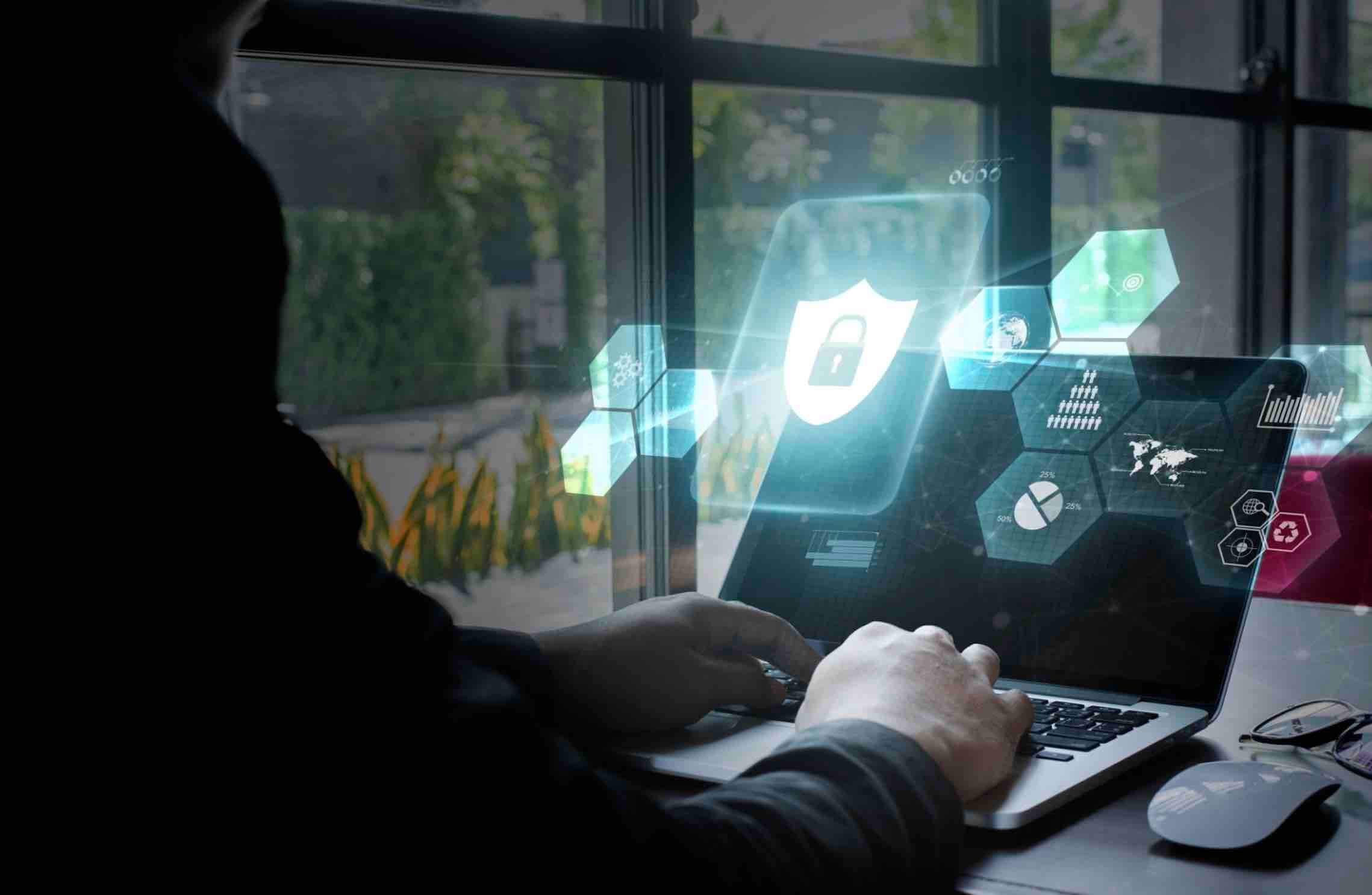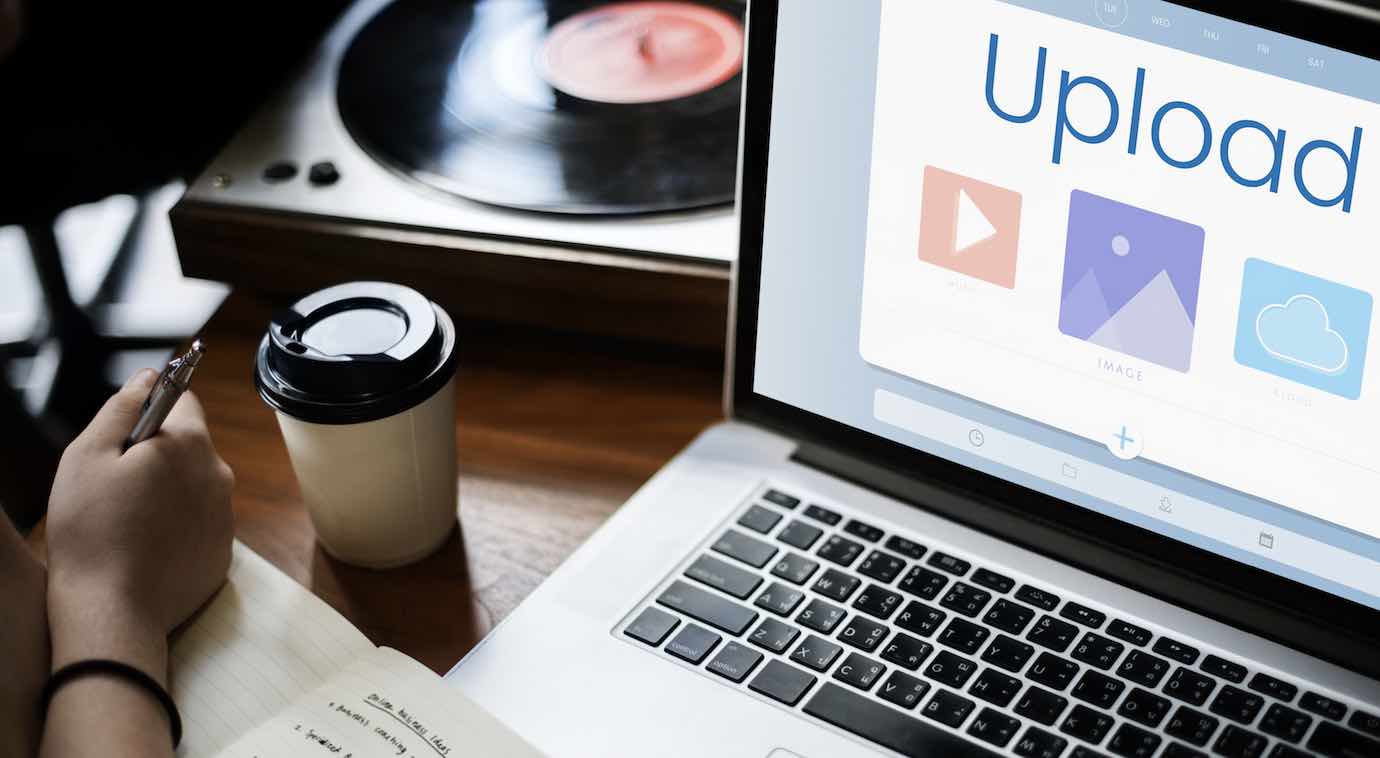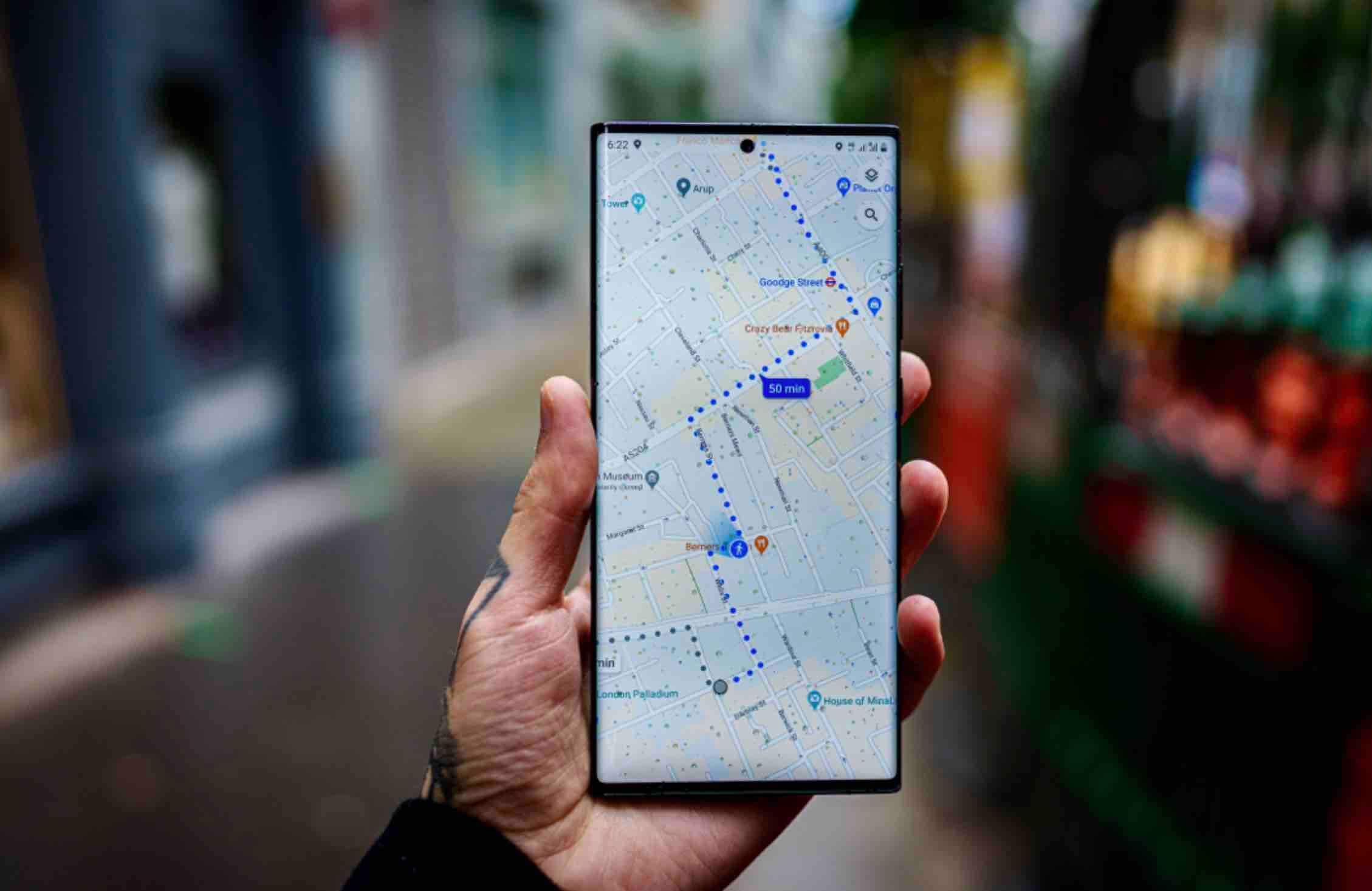Gần đây, SSD đã trở thành một cái tên quen thuộc với phần lớn người sử dụng Laptop/PC. Mình cũng vừa mới sử dụng SSD cho chiếc PC của mình mua trong tháng vừa qua và mình muốn chia sẻ kinh nghiệm mua ổ cứng SSD trong bài viết hôm nay để bạn có thể tham khảo.
Ngoài ra, bạn có thể tham khảo thêm bài viết về các ổ cứng di động tốt nhất hiện nay được chia sẻ gần đây.
SSD có mấy loại thông dụng?

Ổ cứng SSD Sata III

Ổ cứng SSD Sata III là ổ cứng gắn trong cho PC hoặc Laptop và nó được kết nối với Mainboard thông qua dây cắm Sata với nguồn điện được kết nối trực tiếp từ bộ nguồn của PC. Cách gắn này khá giống với việc gắn ổ cứng HDD mà chúng ta đã thực hiện như trước đây.
So với ổ cứng HDD truyền thống, ổ cứng SDD có kích thước gọn, nhẹ hơn nên không chiếm quá nhiều không gian của PC/Laptop. Hiện nay, SSD Sata III có giá thành khá phải chăng do có nhiều nhà cung cấp tham gia vào thị trường, có thể kể đến các cái tên nổi bật như Samsung, WD, Adata,….
Ổ cứng SSD M2
Hiện nay, ổ cứng SSD M2 là có kích thước nhỏ gọn và có nhiều ưu điểm hơn so với lại SSD chuẩn 2.5 inch. Ổ cứng SSD M2 được thiết kế riêng biệt để tích hợp thêm trên Mainboard, chính vì vậy mà việc kết nối giữa ổ cứng này với Mainboard sẽ không cần nguồn điện, khá giống việc gắn thêm Ram.
Ổ SSD M2 sẽ giúp chúng ta tiết kiệm được không gian ở bên trong máy tính và có tốc độ ngang hoặc cao hơn nhiều với chuẩn SSD Sata III. So với SSD Sata III và HDD thì ổ cứng M2 thường có giá thành cao hơn, tuy nhiên chắc chắn nó sẽ giảm và dễ tiếp cận hơn trong thời gian tới.
Hiện ổ cứng M2 được chia làm 2 loại thông dụng là SSD M2 chuẩn Sata và SSD M2 chuẩn PCIe (NVMe).
Xem thêm bài viết về kinh nghiệm mua Ổ Cứng SSD Loại Nào Tốt Nhất Hiện Nay
Phân biệt SSD M2 chuẩn Sata và chuẩn PCIe

Vào tháng 8 năm 2017, ổ cứng SSD M2 được thiết kế lại với giao diện hoàn toàn khác biệt với lại SSD thông thường, với kích thước mỏng, nhẹ nên thường được trang bị ở các dòng máy tính Laptop/PC hiện nay.
SSD M2 chuẩn Sata có tốc độ truyền tải dữ liệu tương đương với lại một SSD thông thường. Cụ thể ổ cứng SSD chuẩn M2 sử dụng giao thức Sata nên sẽ bị giới hạn băng thông là 6 Gbps, tốc độ đọc và ghi dữ liệu chỉ dừng ở khoảng 550 Mbps/550Mbps.
SSD M2 chuẩn PCIe là một chuẩn với tốc độ truyền tải rất cao, lên đến 3500MB/s. Ổ cứng SSD M2 NMVe sử dụng băng thông qua khe PCI Express nên sẽ có 2 tốc độ, tuỳ thuộc vào số lane sử dụng.
- PCIe x2 lane sẽ có thể chạy với băng thông là 15.75 Gb/s
- PCIe x4 lane sẽ chạy với băng thông 31.5 Gb/s
Ổ cứng SSD M2 Sata thường có các loại như sau: 2242, 2260 và 2280. Thường các lại này chỉ các nhau về chiều dài và có chiều rộng là như nhau, trong đó 22 chính là chiều rộng (22mm) và 42, 60, 80 tương ứng với chiều dài với đơn vị là mm.
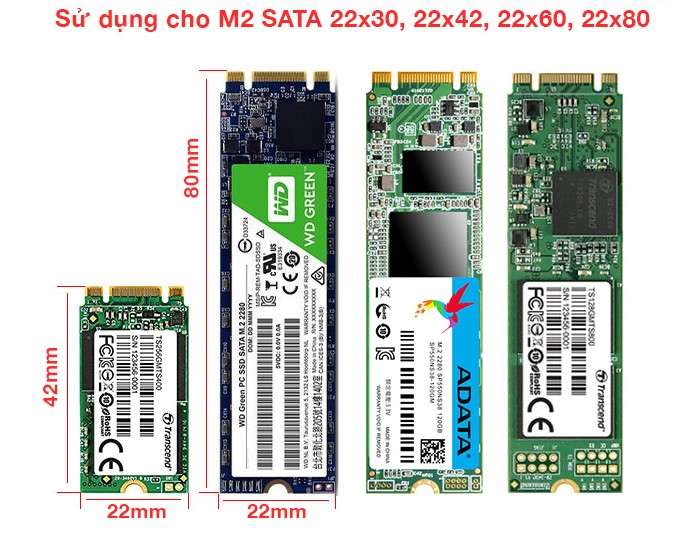
Loại 2280 hiện nay đang được bán rất phổ biến tại các tiệm vi tính cũng như trên thương mại điện tử như Tiki, Lazada, Shopee,… những chuẩn còn lại hiện khá có tìm, ít thương hiệu sản xuất và đồng thời giá thành cũng cao hơn.
Với máy tính để bàn PC, chúng ta có thể chọn mua SSD M2 Sata hoặc ổ cứng SSD Sata 3 một cách thoải mái vì PC có không gian rộng và nhiều chỗ lắp hơn so với Laptop. Hiện mình đang sử dụng 2 ổ cứng SSD Sata III và 1 SSD M2.
Nếu như bạn đang cần tốc độ truyền tải dữ liệu của ổ cứng tốt hơn như Render, Game nặng,.. khi đó SSD M2 chuẩn PCIe sẽ là sự lựa chọn tối ưu hơn. Bạn có thể dễ dàng sử dụng SSD chuẩn này thông qua một Adapter chuyển đổi SSD M2 NVMe to PCIe 3.0×4

Tuy vậy, với người dùng Laptop thì đây là câu chuyên hoàn toàn khác, nếu như Laptop không hổ trợ khe cắm SSD M2, bạn chỉ có thể sử dụng ổ cứng SSD 2.5 inch mà thôi, có thể gắn thông qua phụ kiện Caddy Bay ở vị trí của ổ cứng DVD.
Hướng dẫn lắp thêm ổ cứng SSD vào máy tính
Lắp thêm ổ SSD Sata III vào PC
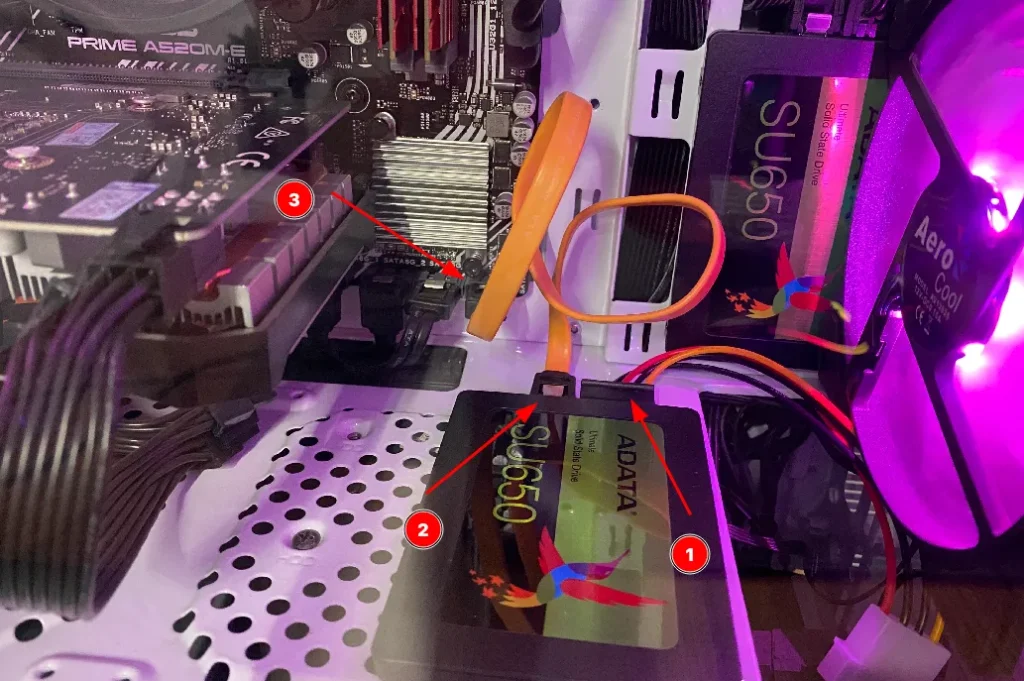
Với
- 1: Cấp điện từ bộ nguồn của PC
- 2: Dây Sata kết nối từ ổ cứng SSD vào Mainboard.
- 3: Kết nối vào cổng Sata cuối cùng trên PC.
Việc gắn ổ cứng SSD Sata III thì khá đơn giản, bạn chỉ cần mua về rồi sử dụng dây nguồn phù hợp cũng như gắn dây Sata kết nối với Mainboard.

Lắp thêm ổ SSD M2 vào PC
Để gắn ổ cứng SSD M2, hãy kiểm tra xem Mainboard có hổ trợ hay không?
Hầu hết các Mainboard gần đây đều hổ trợ gắn ổ cứng SSD M2, tuy nhiên có loại cho phép gắn SSD M2 Sata, có loại không hổ trợ M2 Sata và chỉ hổ trợ PCIe, có loại hổ trợ đồng thời 2 loại này.
Cách tốt nhất là bạn cần tìm tên Mainboard trên Internet hoặc từ trang chủ nhà sản xuất rồi tìm.
Như ví dụ dưới đây, Mainboard mà PC mình đang sử dụng hổ trợ đồng thời M2 PCIe và M2 Sata, vì thế nên mình hoàn toàn có thể gắn được 2 lại ổ cứng này.

Có một lưu ý: Nếu như gắn SSD M2 chuẩn Sata vào cổng M.2 này ở Mainboard thì mình sẽ bị mất đi một cổng Sata, tức hiện Mainboard đang có 4 cổng Sata nếu mình gắn ổ SSD vào thì số cổng Sata còn lại là 3.
Để lắp ổ cứng SSD M.2 vào Mainboard có hổ trợ, bạn cần phải tìm con ốc mà nhà sản xuất đã cho kèm theo trong hộp như hình.

Mở 2 con ốc này ra rồi tiến hành vặn ốc có hình trụ vào Mainboard trước. Tuỳ theo kích thước mà bạn vặn vào vị trí phù hợp, như mình đã chia sẻ ở trên thì kích thước 2280 là phổ biến nhất hiện nay.

Sau đó lắp ổ SSD M2 vào rồi tiến hành vặn con ốc còn lại để cố định nó.

Sau đó, mình lắp lại Card màn hình vào.

Hướng dẫn phân vùng cho ổ cứng SSD vào PC/Laptop
Khi đã xem phần nội dung ở trên, chắc chắn bạn đã nắm được cách tìm và mua được cho mình một ổ SSD phù hợp. Sau khi đã gắn SSD vào rồi, hãy khởi động lại máy tính và tiến hành định dạng cho ổ cứng để bắt đầu sử dụng.
Quá trình định dạng cũng khá đơn giản mà bạn hoàn toàn có thể thực hiện được bằng phần mềm của Windows. Các bước thực hiện như sau:
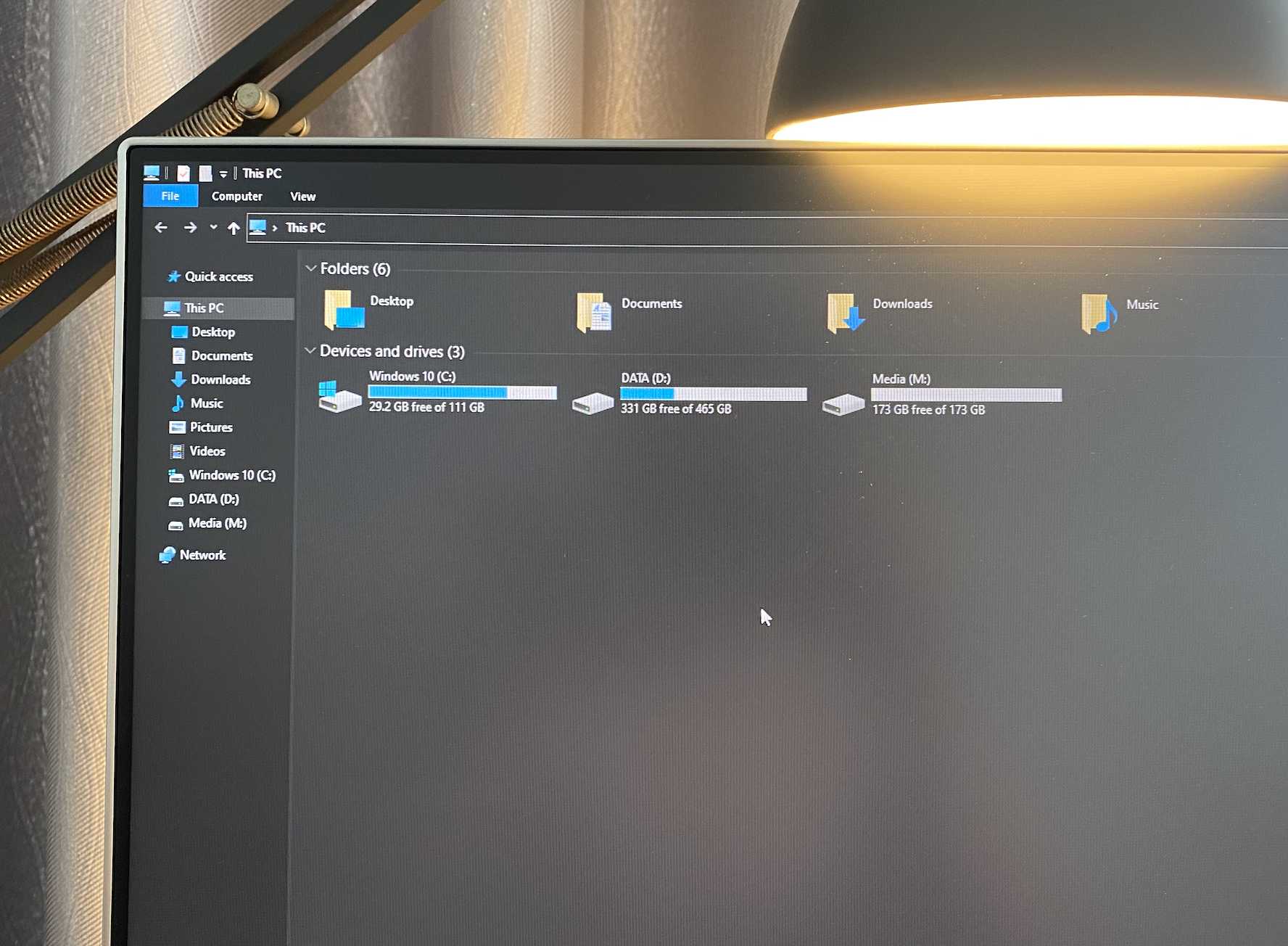
Truy cập vào Disk Managenment bằng cách chuột phải nút Start trên Windows.
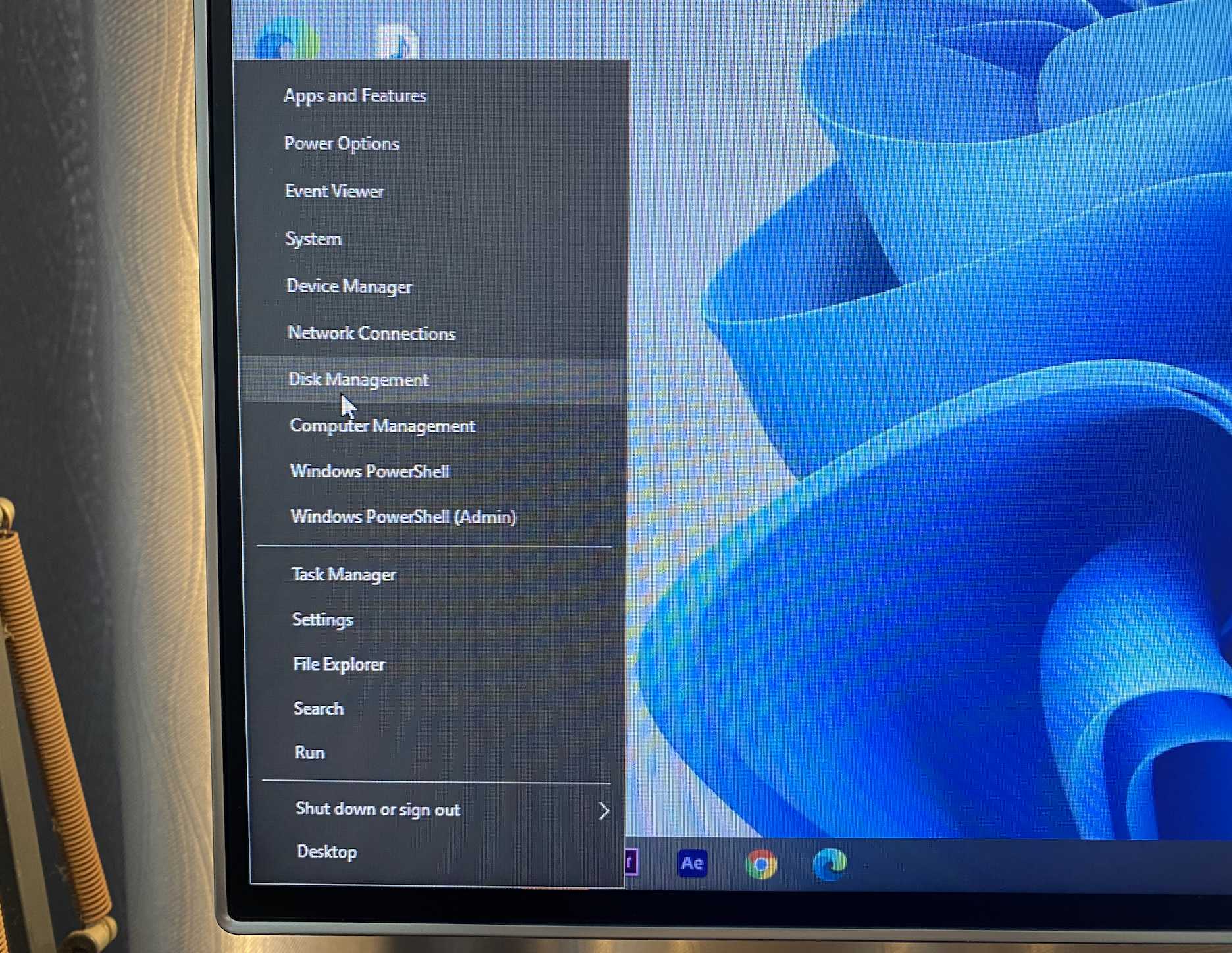
Chọn GPT và nhấn OK. Nếu như bạn muốn tìm hiểu thêm sự khác biệt giữa MBR và GPT thì có thể tham khảo bài viết này.
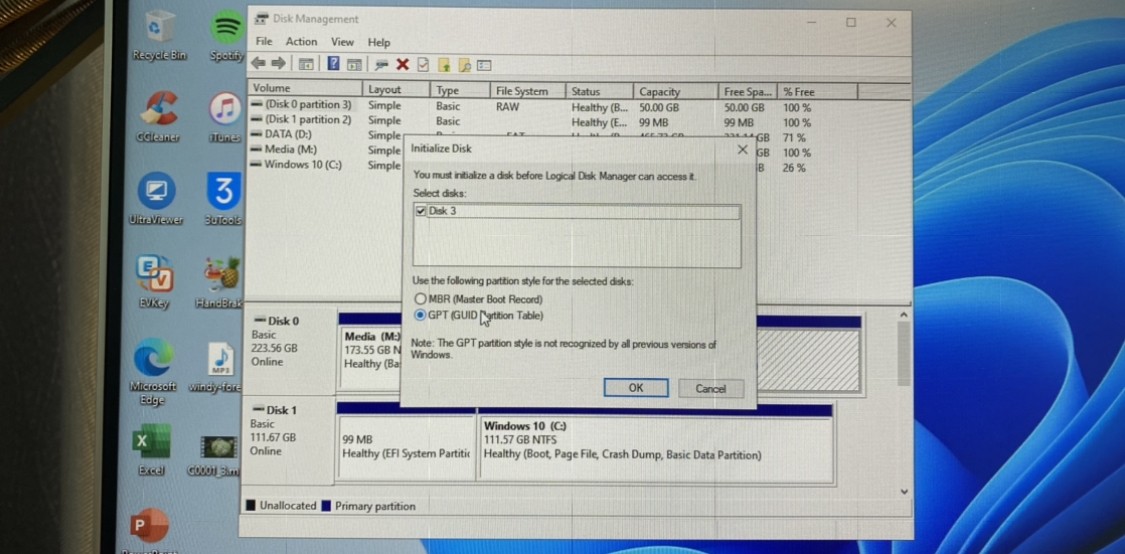
Chọn Next
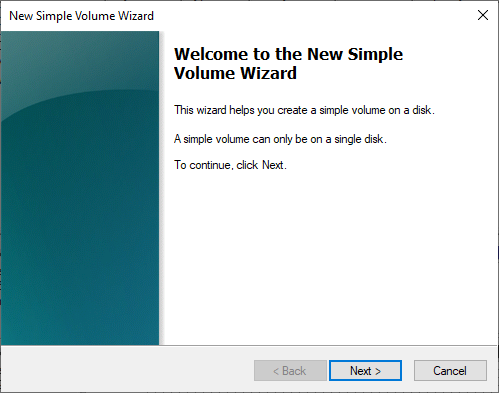
Chọn Next
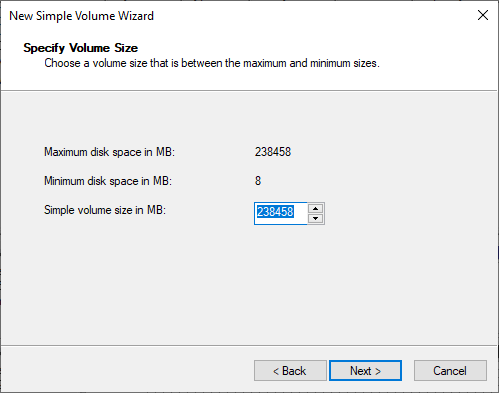
Chọn Next
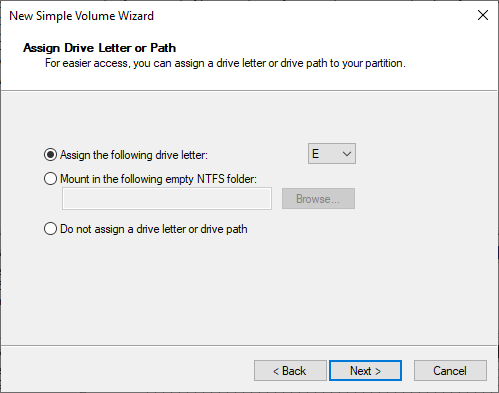
Chọn Next hoặc có thể sử dụng ký tự M,G,F,… thay vì E
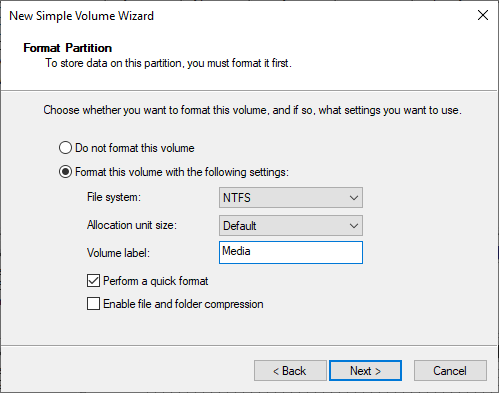
Đặt tên cho ổ đĩa mới, trong ví dụ này mình đặt là Media và File system là NTFS.
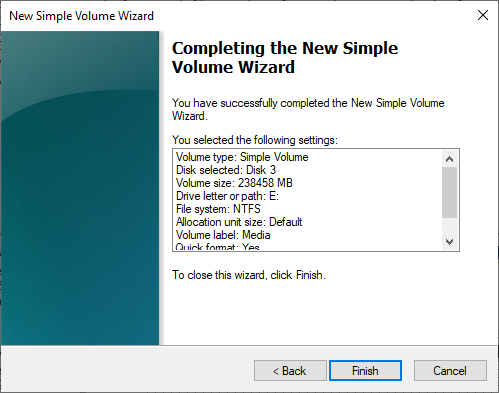
Click Finish để hoàn tất. Bây giờ bạn có thể kiểm tra thành quả bằng cách truy cập vào This PC.
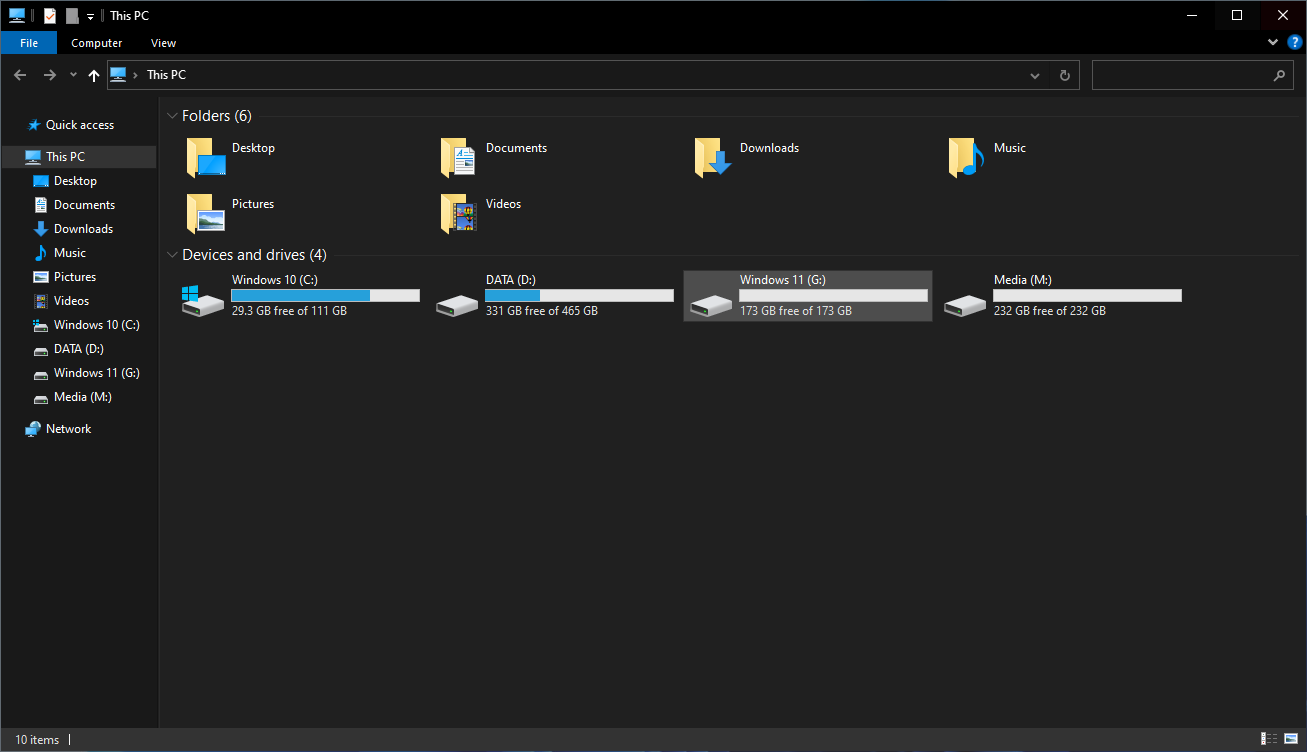
Một vài lưu ý khi nâng cấp ổ cứng SSD
1. Laptop có hổ trợ cổng M2
Ở những dòng Laptop hiện nay, một số dòng trung và cao cấp đều được trang bị cổng M2, bạn chỉ cần xem chi tiết Mainboard đang dùng hổ trợ rồi tìm mua loại phù hợp hoặc có thể đến cửa hàng rồi nhờ nhân viên kỹ thuật tư vấn thêm lần nữa.
2. Với dòng Laptop cũ, không có cổng M2 nhưng có ổ DVD
Bạn có thể mua thêm phụ kiện Caddy Bay để gắn thêm ổ cứng SSD 2.5 inch vào đây. Nên gắn ổ cứng SSD vào ổ cứng hiện tại còn ổ SSD cũ thì gắng qua Caddy bay để chứa dữ liệu, như vậy ổ cứng SSD sẽ được sử dụng một cách tối ưu nhất.
3. Nên mua ổ cứng SSD bao nhiêu là phù hợp?
Theo trải nghiệm của mình, tốt nhất là bạn nên mua ổ cứng SSD có dung lượng từ 256GB trở lên. Như thế sẽ có thể linh động được nhiều thứ trong quá trình sử dụng, với sự nặng nề của Windows như hiện nay cũng như các phần mềm cần thiết khác phải cài đặt thì 128GB có vẻ hơi quá sức.
4. Một số thuật ngữ cần biết
- NVMe là chữ viết tắt của cum từ Non-Volatile Memory Express.
- M.2 thời gian đầu được gọi là NGFF (Next Generation Form Factor), tuy nhiên vào năm 2013 thì được đổi thành M.2, cải tiến từ chuẩn mSata và sử dụng khe PCI Express Mini là giao tiếp cho SSD Module và Mainboard. Điều này cũng giúp cho M.2 vượt qua giới hạn tốc độ trước đó của mSata, chỉ 6Gb/s.
5. Mua phụ kiện nào cho PC nếu Mainboard không hổ trợ M2?
Nếu như PC không hổ trợ cổng M.2, bạn có thể mua kiện chuyển đổi PCIe 3.0 hoặc PCIe sang M2.

6. PCIe 3.0 và PCIe 4.0 khác như như thế nào?
PCI Express được biến đến như là một giao tiếp giúp Mainboard có thể kết nối thêm các thiết bị ngoại vi khác, PCIe 2.0 và PCIe 3.0 đã được lần lượt ra mắt vào năm 2007 và 2010. Trong khi đó, chuẩn PCIe 4.0 được ra mắt năm 2017 và thế hệ mới nhất, PCIe 5.0 chỉ vừa được giới thiệu vào năm 2019.
Sự khác biệt của 2 chuẩn này về cơ bản là tốc độ, PCIe 4.0. PCIe 4.0 có tốc độ truyền dữ liệu lên đến 16 GB/s, trong khi 3.0 chỉ là 8 GB/s. Bên cạnh đó, cấu hình mỗi lane PCIe 4.0 cũng có băng thông lớn gấp đôi PCIe 3.0, đạt tối đa 32GB/s với khe 16 lane.
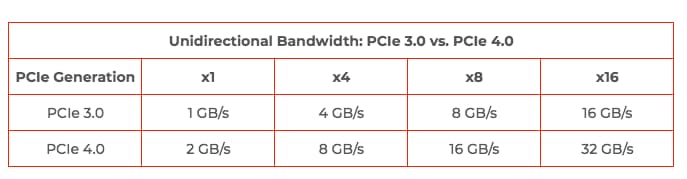
Như hình dưới thì Mainboard hổ trợ PCIe 3.0 với 4 lane.

So với ổ HDD truyền thống, SSD có quá nhiều điểm như:
- SSD ổn định và khả năng chống sốc tốt hơn rất nhiều so với HDD.
- Tuổi thọ của SSD cao hơn sơ với HDD do cấu tạo vật lý của SSD còn HDD hoạt động liện tục của đĩa từ.
- HDD khi hoạt động sẽ tạo ra tiếng ồn trong khi SSD hoàn toàn không gây tiếng động.
- SDD khi khởi động Windows hoặc Ubuntu chỉ mất khoảng vài giây còn HDD thì…
Lời kết
Trên đây là những chia sẻ của mình về ổ cứng SSD sau một thời gian tìm hiểu, hy vọng bài viết sẽ mang lại thông tin hữu ích dành cho bạn để đưa ra quyết định chọn mua ổ cứng SSD phù hợp.
Tuy vậy bài viết sẽ có một vài sai sót vì thế đừng quên để lại các đóng góp hoặc thông tin sai cho bài viết thông qua bình luận dưới đây.